 4. OHMS Metadata Utility
4. OHMS Metadata Utility
Search
Overview
Item-level metadata can either be created in OHMS or imported and, therefore, retain metadata associated with the item throughout the OHMS process. OHMS utilizes metadata fields commonly associated with oral history.
The “Metadata” link for an item is a navigational link to the metadata record for that item. This space is where the required information for initiating activities in OHMS takes place.
On the most basic level, in order to initiate work with an interview in the OHMS application, four metadata elements must be completed:
Title
Media format (audio or video)
Media host
Media connection (depends on your connection type and media host)
Media URL (for directly linking to an audio or video file or for use with YouTube)
Media Host ID Information (use for specific streaming solutions: Brightcove)
iFrame Embed code (use for specific streaming solutions: Kaltura, Vimeo, Avalon, SoundCloud)
Once these four elements are successfully established in OHMS, a record is created and the media connection is established and the item can be indexed, or a transcript can be synchronized (as soon as the text is uploaded). Not all of the fields utilized in the item-level metadata records will be visible in the OHMS Viewer (such as interview-level subjects and keywords). However, all of the interview-level fields remain associated with the resource in the XML document rendered by the OHMS Viewer. However, all of the metadata fields can be harvested by a digital library, archive, repository, or CMS and be used for migration of metadata or indexed for search.
4.1. Metadata Fields (Interview Level)
The following is a list of interview-level metadata fields that are utilized by the OHMS application. Many of these elements are utilized by the OHMS Viewer, however, many elements in this set are not utilized by the OHMS Viewer but are included:
ADMIN AND DESCRIPTIVE
Organization: (Auto-Assigned)
Title (Required)
Accession Number
Interviewee (First Last)
Interviewer (First Last)
Interview Date (YYYY-MM-DD)
Date (Non-preferred format) - utilized for partial dates (Instead of the previous field)
Collection ID
Collection Name
Collection Link (hyperlink)
Series ID
Series Name
Series Link (hyperlink)
Summary (Interview-Level)
Keywords (Interview-Level)
Subjects (Interview-Level)
MEDIA AND TECHNICAL
Media Format (audio or video)
Media File Host (Choices vary by selection. See section 4.3 for more information.)
Host (directly linking to audio or video file)
Media URL (must be direct link to the audio or video file. For audio, .mp3 or .mp4 files are recommended, for video files, you will require HTML 5 delivery, requiring an H.264 encoded file in a .M4V container.
See Section 4.2 of this guide for details.
YouTube
Media URL
See Section 4.2 of this guide for details.
Kaltura
Requires iFrame embed code
See Section 4.2 of this guide for details.
Avalon
Utilizes both iFrame embed code or Media URL
See Section 4.2 of this guide for details.
SoundCloud
Requires iFrame embed code
See Section 4.2 of this guide for details.
Brightcove: Requires the following
Media Host Account ID
Media Host Player ID
Media Host Clip ID
See Section 4.2 of this guide for details.
Duration
Media Filename
Format
Type
RIGHTS AND USAGE
Usage Statement
Rights Statement
Acknowledgement
LANGUAGE
Language – Required if indexing or synchronizing 2 languages
Include Translation – This checkbox activates the capability for an interview to be indexed in 2 languages, as well as the capability to upload a transcript and a translation and synchronize both versions.
Language for Translation – This designates the “translated” language in the bilingual viewer.
THESAURUS
Choose thesauri for accessing controlled vocabularies in the indexing module. Pertains to the “Keywords,” “Subjects,” and “Titles” fields. Thesaurus must be uploaded in Thesaurus Manager or utilize “Library of Congress Subject Headings—Linked” (for the “Subjects” field).
Thesaurus (Keywords)
Thesaurus (Subjects)
Thesaurus (Titles)
TRANSCRIPT
Transcript Sync Data - Metadata created in OHMS after an interview transcript has been synchronized.
Transcript Sync Data (Translation)
MISCELLANEOUS
CMS Record ID
Alt Sync URL – [Legacy] This field was originally utilized when OHMS was only able to synchronize transcripts with audio, not video. This field was used to synchronize the audio exported from a video interview in order to synchronize. OHMS can now natively synchronize transcripts with video and, therefore, this field is no longer necessary for current OHMS functionality, however, it is being retained for backward compatibility.
OHMS XML filename
This will be used to create the filename of OHMS XML files exported from the system.
If you enter data in this field ending in .xml, this will be used as the exported OHMS XML filename.
If you do not include the file extension .xml, it will be automatically appended to any filename you enter in this field at the time of clicking on Save.
If this field is blank, then the Accession ID field will be used as the exported OHMS XML filename, with .xml appended.
If both OHMS XML filename and Accession ID are blank, then the Title will be used as the exported OHMS XML filename, with .xml appended.
Use Restriction
User Notes—This field can be used for notes that an institution wants communicated to the public user each time the viewer is opened. The message can be closed by clicking on the X in the right corner. The User Note will reappear each time the public user switches between the transcript and the index.
4.2. Digital Media Host
OHMS is not a media repository or audio/video host. The audio or video files are not uploaded into OHMS. A record in OHMS must connect to the item either by a direct hyperlink or by adding pertinent streaming server information. The media host section of the metadata editor contains multiple fields, which enables OHMS to effectively interface with the digital object via progressive download or a streaming server.
First, you must tell OHMS whether you will be working with Audio or Video.
Second, you must tell OHMS the location of the Audio or Video files by selecting you media delivery method from the dropdown menu.
If you are using direct linking (progressive download or HTML 5 delivery) to the media file located on a web server via URL, you will need to select “Host” when setting up your interview. In most cases, direct linking to the media file will only require populating the “media URL field.” This URL must be a direct link that ends with the audio or video file extension.
If you are linking directly to a media file, you should be aware of transcoding/compression strategies for optimizing the performance of your data file.
If you are using a streaming service, the OHMS Application and the OHMS Viewer must be programmed to integrate with that service in order to remotely control the streaming service’s player. Currently, OHMS works with the following streaming services:
YouTube
Kaltura
Avalon
Brightcove
SoundCloud
Once you select your streaming service, the Metadata Editor will provide you the fields required to integrate with that service.
If you are working with YouTube you will need to make your video “public” in the YouTube settings. Simply insert the link generated (or the identifier associated with the “share” link) into the media URL field.
If you are using Kaltura, SoundCloud, Vimeo, or Avalon, you must paste the iFrame embed code into the “Kaltura/SoundCloud/Vimeo/Avalon iFrame Embed Code” field.
If you are using Avalon:
Select Media Host = Avalon
If you know the direct URL for the Avalon media object, then use the Media URL field to store the value and save the record. This only works on some resources, e.g., https://pawpaw.dlib.indiana.edu/master_files/nv9352841/embed
If you know the embed code, then do not use the Media URL field, and instead use the "Kaltura/ SoundCloud/ Vimeo/ Avalon Embed Code" field.
Some embed codes use a direct URL in the code, e.g.,
iframe title=""Finding A History of the Black Man in Indiana" - OR 206" src="https://media.dlib.indiana.edu/master_files/n009w557j/embed" width="600" height="50" frameborder="0" webkitallowfullscreen mozallowfullscreen allowfullscreen></iframe>
In this case, simply add that to the field and save the record.
Some embed codes use a PURL in the code, e.g.,
<iframe title=""Bustin' Loose: Breaking Racial Barriers in the Music Industry" Lecture at Neal Marshall Black Culture Center" src="https://purl.dlib.indiana.edu/iudl/media/j03c97mr7z?urlappend=%2Fembed" width="600" height="337" frameborder="0" webkitallowfullscreen mozallowfullscreen allowfullscreen></iframe>
In this case, you MUST ALSO ADD the "Avalon Target Domain" value, e.g., https://media.dlib.indiana.edu to the "Avalon Target Domain" field. This value MUST have http:// or https:// at the beginning of the string. So you will have added the embed code and the target domain and then you can save the record.
If you are using SoundCloud, you must paste the iFrame embed code into the “Kaltura/SoundCloud iFrame Embed Code” field.
If you are using Vimeo you must paste the iFrame embed code into the “Kaltura/SoundCloud iFrame Embed Code” field.
If you are using Kaltura you must paste the iFrame embed code into the “Kaltura/SoundCloud iFrame Embed Code” field.
If you are working with Brightcove, you will need to place the host account, player, and item ID numbers into the appropriate fields and choose Brightcove as your media host in order to access the media file.
If you are direct-linking to an audio or video the OHMS player (OHMS Application and the OHMS Viewer) will work with .mp3, .m4a and .wav audio files as well as .m4v and .mp4 video files. The user experience will be dependent on users’ internet connection, so we recommend that you explore formats and setting combinations that optimize performance in the HTML5, progressive download/non-streaming environment.
4.3. Importing Metadata
Item level metadata can be imported into OHMS in order to initiate the creation of a transcript sync data or an interview index, or to re-import an OHMS XML file in order to update or edit the record.
Initial Import of Metadata:
Initial import of metadata into OHMS can be accomplished utilizing both CSV and XML files. The CSV import feature is designed to function for batch import of records and migration of data and requires structuring data in accordance with the authorized OHMS CSV import template.
Records can also be imported in the form of OHMS XML files in which the data was formerly exported from OHMS or it has been constructed in accordance with the OHMS XML schema.
* Batch XML files can be uploaded together.
Note: The CSV import feature is designed for initial (batch) setup of metadata records for OHMS processing.
If you are on a Mac and using Microsoft Excel, it is recommended that you format the CSV file as a Windows formatted .csv.
4.4. Defining Languages of Index & Transcript
The OHMS Application and Viewer both have the capability for bi-lingual presentation of an index, as well as the capability to present a synchronized transcript and a synchronized translation. The indexes and transcripts of both languages (primary and alternative/translated) are editable in the OHMS Application.
However, In order to prepare to create a bi-lingual index and/or to synchronize a transcript and a translation you must fill out three fields in the Metadata Editor:
Identify the primary language in the “Language” field.
Check the “Include Translation” box.
Identify the secondary language in the “Language For Translation” field.
These three fields will work together to impact the OHMS Preview, Index Show, Index Edit, Transcript Sync, and Transcript Edit screens. Make sure you have these fields properly filled out if you wish to work with two different languages.
4.5. Metadata Editor: Important Notes
Required fields: Title, media format, and applicable media delivery information, depending on your delivery platform (Media Host, Media URL, Media Host Account, Player and Item ID numbers, or the iFrame embed codes).
Media host: This section determines the delivery source of the media file. If you are using a streaming media host such as YouTube, Kaltura, Vimeo, Avalon, ,Brightcove, or SoundCloud, selecting this option provides the information necessary for OHMS to work with these streaming services. If using Avaolin, Brightcove or Kaltura, see the specifics above in section 4.3 for requirements.
Media URL: This is the web location for the digital audio or video. If you are not using a streaming service that requires additional information, the Media URL must be populated with a direct link to the media file in order to function in OHMS.
Transcript sync data: Data for this field is automatically created by OHMS after syncing the transcript and is therefore remains empty during setup or metadata creation.
Thesaurus (keywords, subjects, titles): Assignment of a thesaurus for titles, subjects or keywords that will be autosuggested while indexing a particular interview. Repository administrators and editors can upload a thesaurus in these categories. (See section 6.0 of this guide for more information.)
Use Restriction: This field does not impact the OHMS Viewer but has been added as a field. Use of this field can serve to potentially flag restricted content prior to putting an OHMS XML file/interview online. This field is both importable and exportable in the OHMS XML and CSV files.
OHMS XML Filename: The input in this field determines the filename of the exported xml file. This will make it easier to determine each interview's OHMS Viewer hyperlink. This field is exportable and importable via the OHMS XML.
Keywords: This field functions much like the Subjects field to transport interview level metadata. This field is both importable and exportable in the OHMS XML and CSV files and does not impact the OHMS Viewer.
Acceptable Date Formats: OHMS has been updated to accept a wider variety of date formats. It now accepts dates in the form of mm/dd/yyyy which is the default date format in Microsoft Excel.
Collection/Series Links: These fields are used to provide hyperlinks to users in order to navigate to an item’s associated collection or series record. This allows users to return to an online finding aid or to an online catalog record from the OHMS Viewer.
4.6. OHMS XML Validator
https://www.aviaryplatform.com/ohms_xml_validator?embed=true
Overview
09/28/2023
Item-level metadata can either be created in OHMS or imported and, therefore, retain metadata associated with the item throughout the OHMS process. OHMS utilizes metadata fields commonly associated with oral history.


The “Metadata” link for an item is a navigational link to the metadata record for that item. This space is where the required information for initiating activities in OHMS takes place.
On the most basic level, in order to initiate work with an interview in the OHMS application, four metadata elements must be completed:
Once these four elements are successfully established in OHMS, a record is created and the media connection is established and the item can be indexed, or a transcript can be synchronized (as soon as the text is uploaded). Not all of the fields utilized in the item-level metadata records will be visible in the OHMS Viewer (such as interview-level subjects and keywords). However, all of the interview-level fields remain associated with the resource in the XML document rendered by the OHMS Viewer. However, all of the metadata fields can be harvested by a digital library, archive, repository, or CMS and be used for migration of metadata or indexed for search.








Want to print your doc?
This is not the way.
This is not the way.
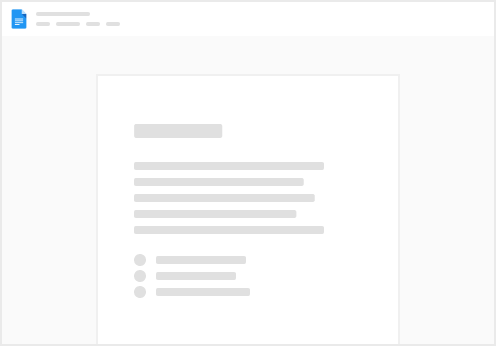
Try clicking the ⋯ next to your doc name or using a keyboard shortcut (
CtrlP
) instead.