 5. Indexing Module
5. Indexing Module
Search
Overview
The indexing module is deployed by clicking an item’s “Index” button in the Interview Manager.
Activating the indexing module for the first time will display the Index Edit Show page (/ohms_records/ohms_index/). You will see the existing index segments, a media player, and an “Add Index Segment” button.
5.1. Indexing Controls & Workflows
A segment is created when the “Add Index Segment” button is pressed in correlation to the corresponding moment in the audio or video. This is created by pressing the “Add Index Segment” button in the vicinity of the corresponding moment and then updating the time stamp more precisely in the segment creation window.
When pressing “Add Index Segment” the indexer is presented with the segment creation window. This includes player controls and a series of empty descriptive fields.
Depending on the browser’s autoplay specifications, the audio playback in the segment creation window may need to be un-muted.
The indexer can control the player within the tagging module. The player backtracks a few seconds each time the tagging module is activate
5.2. Indexing Module Metadata Fields
An OHMS Index segment contains the following metadata fields:
Time Stamp
Segment Title (required)
Partial Transcript
Keywords (semi-colon delimited)
Subjects (semi-colon delimited)
Segment Synopsis
GPS Coordinates
GPS Zoom
GPS Description
Hyperlink
Link Description
Time Stamp. A corresponding time stamp is created as soon as an indexer presses the “Tag Now” button. This time stamp may need to be adjusted for the segment to correlate to the intended moment.
Segment Title. Segment titles are required. The Segment titles function as chapter titles for the item’s index.
Partial Transcript. Utilized to include a partial transcript of the segment.
Keywords. Allows for multiple entries, separated by a semi-colon. This field can be used in conjunction with a thesaurus to control or suggest terms. (See section 6.0 of this guide for more information.)
Subjects. Allows for multiple entries, separated by a semi-colon, and can be used in conjunction with a thesaurus to control or suggest terms. (See section 6.0 of this guide for more information.)
Segment Synopsis. The segment synopsis is designed to contain a descriptive summary of the segment.
GPS Coordinates. This field enables geo-referencing content which interfaces (for the public user) with Google Maps. Coordinates are entered in the format "XX.XXX, YY.YYY", where X is latitude (north or south) and Y is longitude (east or west). Note: There must be a space following the comma.
GPS Zoom. This dropdown field enables the indexer to determine a custom default zoom level presented to the public user within the OHMS Viewer. Choices include a scale ranging from 1 (world view) to 21 (street view). The default view is set at 17.
GPS Description. This field serves as a descriptive label for the specified GPS coordinates.
Hyperlink. This field allows a hyperlink to be present, connecting the segment to an external resource of any type. If the link is an image file, image will present to the public user in the form of a lightbox. Link to a webpage will open in a separate tab.
Link Description . This field serves as a descriptive label for the specified hyperlink.
5.4. Using a Thesaurus in the Indexing Module
The segment title, subjects and keywords fields in the Index Module can utilize an assigned thesaurus to facilitate use of controlled vocabularies. A custom thesaurus can be uploaded for each of the three fields.
Each of these fields can be assigned a different thesaurus for a particular interview. If a thesaurus has been uploaded and assigned in the metadata manager, terms will be suggested based on a partial keying of letters. For example, if the indexer begins typing “segrega” in the subjects field, all of the terms in the assigned thesaurus containing “segrega” will be suggested. The indexer selects the term desired and the term is automatically dropped into the subjects field.
This feature requires a thesaurus to be uploaded, and then assigned to the interview. (See section 6.0 of this guide for more information).
5.5. Thesaurus Assignments
During the metadata setup process for a record, you can assign an uploaded or linked thesaurus to a particular field (Keywords, Subjects, Titles). Once you save that record, the corresponding fields in the Indexing Module for that interview will be assigned appropriately and the thesaurus will function as described in section 5.3.
The “Subject” thesaurus can utilize a “Linked” version of the Library of Congress Subject Headings or the Library of Congress American Folklife Center’s Ethnographic Thesaurus.
5.6. Bilingual Indexing
As mentioned in section 4.4. Defining Languages of Index & Transcript you must indicate in the metadata record that you intend to utilize the bi-lingual functionality of OHMS. Once you have identified a primary and secondary language and you have checked the box “Include Translation,” the OHMS Indexing Module will present the indexer with two fields for each element instead of the default single field. The primary and secondary languages are listed at the top of each field.
5.7. Notes about Indexing Interviews
Indexing is an subjective process and can be as comprehensive as you choose. For models on indexing and the Nunn Center’s approach, we recommend consulting the Nunn Center’s guide, Indexing Interviews in OHMS: An Overview, as well as the companion video tutorial.
Overview
09/28/2023
The indexing module is deployed by clicking an item’s “Index” button in the Interview Manager.


Activating the indexing module for the first time will display the Index Edit Show page (/ohms_records/ohms_index/). You will see the existing index segments, a media player, and an “Add Index Segment” button.


Want to print your doc?
This is not the way.
This is not the way.
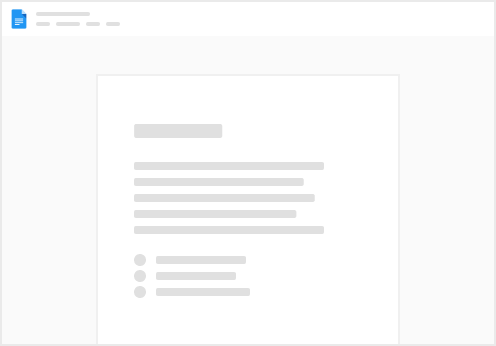
Try clicking the ⋯ next to your doc name or using a keyboard shortcut (
CtrlP
) instead.