Skip to content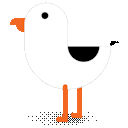 Aviary User Guide
Aviary User Guide

Aviary Features
Bulk Edit Resources
In the Resource management page you can perform a series of bulk actions. To do so, select the Resources you wish to edit by clicking on the checkbox on the left. You can also use the Search box to narrow the number of Resources displayed and then select the resources.
Next, click on the "Table Options" dropdown and select "Bulk Edit Options".


The Bulk Edit options are:
Bulk Metadata Edit
By selecting the "Import Bulk Metadata Edit CSV" option, you can bulk edit metadata for one or more resources.
If you first choose "Export Resources to CSV" (note: you can export all resources to CSV or you can select just the ones you want to edit), then you will get a CSV with resource IDs (and existing metadata) for each resource. This export option is based on the columns you have selected to be present in the Resource table at the time of export. To manage columns, select "Table Options" → "Manage Table" (see image at top of page above) and select the columns you would like to be present in the table.
If you supply an export.csv file with valid resource identifiers in the first column (column header = aviary ID), then Aviary will update the metadata for the resource identifiers that are present in the CSV.
Notes about CSV formatting and common errors with importing:
We see common errors when CSVs have an extra three hidden bytes at the beginning of the file (see screenshot below showing a hex editor view).
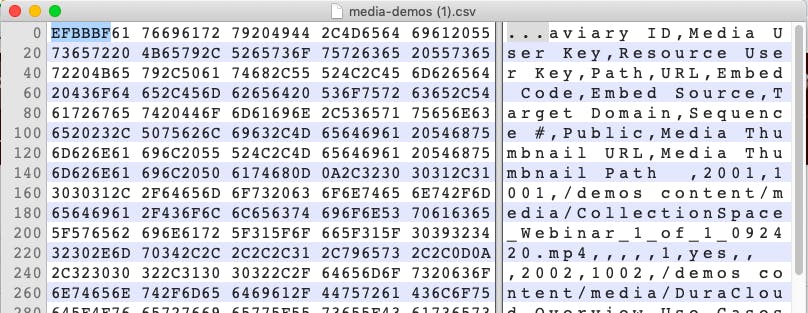
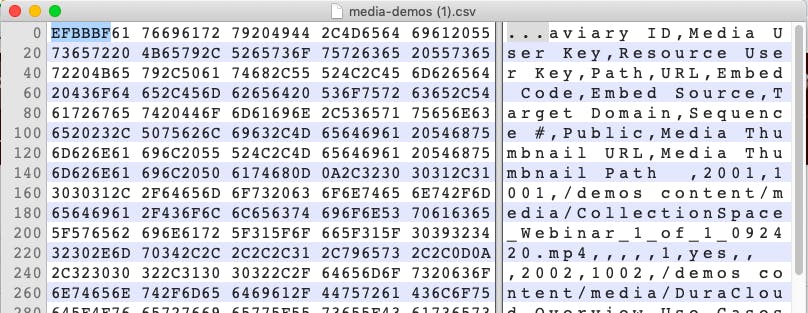
A couple of points about the issue:
1. When you save a file in excel as "UTF-8" CSV, excel adds these three byte marks to the start of the file. It's normal. Aviary should handle these bytes better during import, but we're not actually handling them properly at this point and they get added into the first column label and then Aviary doesn't recognize that label and so the import fails. We are going to be adding improved support for ignoring these bytes when they are present in the future but it may be a few weeks before we get it into the pipeline and into production.
2. Unless you have to, don't save the file as UTF-8 CSV, just save as regular CSV files for the time being. If you have to save as UTF-8, then you can easily open the CSV in a hex editor and delete the first three bytes (as seen in the screenshot) and save the file and then Aviary will not have issues with it.
Want to print your doc?
This is not the way.
This is not the way.

Try clicking the ⋯ next to your doc name or using a keyboard shortcut (
CtrlP
) instead.