Create a RSS/Podcast Feed for an Aviary Collection (or Playlist)
In Aviary, Organizations can publish RSS Feeds for each Collection or Playlist that they create. This is an optional feature that can be turned on in the Collection Settings menu (or in the Playlist Info tab of an Edit Playlist page). RSS feeds are required to publish podcasts with popular aggregators such as iTunes or Google Play. Organizations can also use the RSS feeds as ways for their users to be alerted to the presence of new Resources in a Collection.
Organizations have the ability to include all Resources in a Collection in the RSS feed, or to select specific Resources from the Collection to include in the feed. This gives the Organization total control of what is included in the feed, but also the ability to automate updating the feed if they desire to have all Resources present in the feed.
Read below for instructions on how to set up RSS/Podcast Feeds in Aviary.
Step-by-step guide
Create a Collection that will hold your RSS/Podcast content


Now in the list of your Collections, select "Edit" for the new Collection you created


Note: For Playlists, you'll find this option in the "Playlist Info" tab on the Edit Playlist page.


In both case, the first time you set up the feed you will need to select "Create Feed"


When you have completed filling out the form, select "Save".


Now you will see options on your Collection edit page (or the Playlist Info tab) that allow you to enable or update the RSS feed you have created


Once you have enabled your feed, you will now see an option to "Get Feed Link"




Customizing which Resources are included in your feed
If you selected "Custom" in your feed settings in order to be able to select which Aviary Resources are included in your feed, then follow these additional steps to add Resources from your Collection into your feed.
View the list of Resources for your Collection (or create a Resource to add to your Collection if you do not currently have any created)


See Analytics for your Podcast/RSS downloads
You can see the analytics for your podcast related downloads in the Analytics → Resource Analytics sidebar when you are logged into your organization.




Want to print your doc?
This is not the way.
This is not the way.
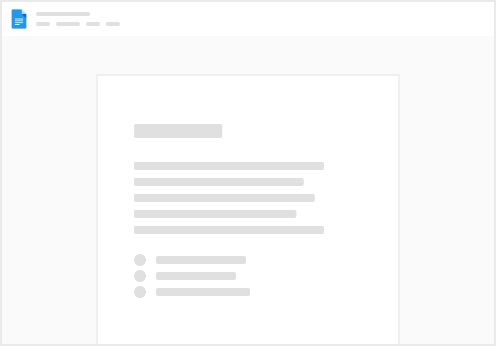
Try clicking the ⋯ next to your doc name or using a keyboard shortcut (
CtrlP
) instead.