Media file metadata and audit log
Aviary’s enhanced media file metadata creation and auditing features, developed in collaboration with the University of Alberta Library, help organizations support their larger digital preservation programs.
Search
Media file integrity checksums
Integrity checksums are generated for all media files that are uploaded to Aviary and stored on Aviary-controlled Wasabi storage.
An integrity checksum is a unique string of characters generated by applying a mathematical algorithm to a digital file. It serves as a digital fingerprint, allowing users to verify that the file has not been altered or corrupted over time, thereby supporting an organization’s long-term digital preservation efforts.
Viewing Integrity Checksums
Media table: MD5 and SHA256 checksums for media files hosted in Aviary can be accessed from the Media table. To access a checksum for a specific media file, click the corresponding Copy MD5 or Copy SHA256 button. The MD5 and SHA256 columns are also included in the Manage Table options, where they can be set to either visible or hidden.
Manage Media Info: Integrity checksums for a single media file can also be viewed by opening the Manage Media File modal window and clicking the Manage Media Info tab.
Export Media Files CSV: Integrity checksums for one-to-many media files can be exported from the Media table by selecting the Export Media Files(s) to CSV option in the Table Options dropdown menu.
Resource Detail page: Integrity checksums can be displayed on the Resource Detail pages’ Media File Metadata tab, just like other metadata fields. The MD5 and SHA256 media file metadata fields can be made visible or hidden by updating an organization’s Global Metadata Fields (Organization → Field Management → Resource Field Settings → Global Metadata Fields).
Aviary API: Authorized Organization Users can export the integrity checksums for media files using the Aviary API. Documentation and a demonstration of the API is available on the Aviary API page.
Media file technical metadata
Technical metadata is generated for all media files uploaded to Aviary.
This technical metadata includes in-depth information about the format, size, encoding method, and other attributes of a media file. The metadata is extracted from the media files using the open-source MediaInfo application.
Viewing media file technical metadata
Manage Technical Metadata tab: Media technical metadata for a single media file can be viewed by opening the Manage Media File modal window and clicking the Media Technical Metadata tab.
Aviary API: Authorized Organization Users can export the media file technical metadata using the Aviary API. Documentation and a demonstration of the API is available on the Aviary API page.Exported media file technical metadata matches the standard MediaInfo JSON format and can be used to support external preservation activities.
Audit log
The audit log tracks changes to Aviary resources, media files, transcripts, indexes, and supplemental files.
An audit log is a detailed, time-stamped record of all changes made to digital assets. It tracks user activity including uploads, edits, deletions, and metadata updates. The provides a transparent history of who made a change, what was changed, and when they made the changes. This helps to ensure accountability, support security and compliance efforts, and enable organizations to monitor the integrity and lifecycles of their digital assets over time.
Viewing the audit log
To view the audit log, click the Audit Log link in the Organization dropdown menu.
Exporting the audit log
To export the audit log as a CSV file, click the Export CSV button in the top right corner of the Audit Log page. After clicking the Export CSV button, a confirmation message will notify the user that their export request was submitted and the CSV is being processed. The user will then receive an email with a link to download the CSV file after the export has finished processing.
Media file integrity checksums
07/25/2025
Integrity checksums are generated for all media files that are uploaded to Aviary and stored on Aviary-controlled Wasabi storage.
An integrity checksum is a unique string of characters generated by applying a mathematical algorithm to a digital file. It serves as a digital fingerprint, allowing users to verify that the file has not been altered or corrupted over time, thereby supporting an organization’s long-term digital preservation efforts.
Viewing Integrity Checksums

MD5 and SHA256 columns in the Media table

Example of the Manage Media Info tab in the Manage Media File modal window


Export Media Files(s) to CSV option in the Table Options dropdown menu

Example of a Resource Detail page with MD5 and SHA256 checksums on the Media File Metadata tab


MD5 and SHA256 checksum display settings on the Global Metadata Fields page
Want to print your doc?
This is not the way.
This is not the way.
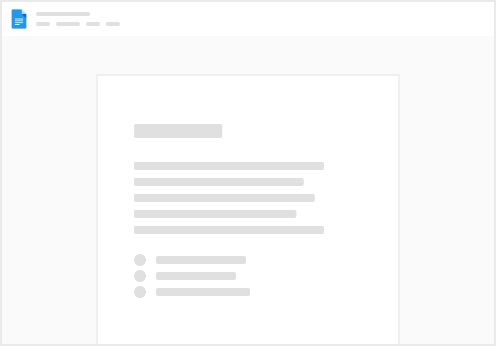
Try clicking the ⋯ next to your doc name or using a keyboard shortcut (
CtrlP
) instead.