Skip to content
Resource Detail Page
Clicking on a resource on the search page will bring you to the resource detail page. There are three main parts of the resource detail page: video playback and media selection, metadata tabs, and an annotation window.


Sections of a Resource Detail page
Video Playback and Media Selection
This section is where you can control playback of the media file. You can play or pause the file as you require, as well as change audio levels or view fullscreen. You can pop-out the video if you need to move it to another place on your screen. In addition, if the file has been indexed, index points are displayed automatically as white bars underneath the playback window. Users may click the white bars to navigate through the media file by index points. If Closed Captions are enabled and present for a media file, then there will also be a "CC" option in the bottom right of the player window that allows the user to turn CC on/off, and to adjust captions settings such as color and size of caption text.


Clicking the Share button offers users several options for sharing the resource outside of Aviary. Users may choose to copy a direct link to the resource, or they may choose to retrieve embed codes for the resource. There are three different embed code options: Current Media File, Resource Media Player, and Resource Detail Page. In either case, if a user shares a resource outside of Aviary, access restrictions still apply. The Current Media File simply embeds a single media player with the current file loaded to play. The Resource Media Player embeds the Aviary media player along with the list of media files directly under the media player so that viewers can load a related media file into the embed player. The Resource Detail Page option embeds the entire Aviary Resource Detail Page including the Tabs section and the Media Player and the Annotations window into the target page.
A final option includes the ability for Aviary Organization users to offer a "Public Access URL" to any user (Public or Registered) for a selected amount of time. This URL allows for the direct access to the Resource and all of its children media files regardless of any existing permissions for the content and regardless of whether a user is logged into Aviary or not. It allows the Organization user to poke a temporary hole into any security layers in order to provide easy and direct access to a Resource. The URL can be set to become invalid after a certain amount of time.


Tabs
Each of the windows in the Tab section serves a different purpose, but the search functionality remains the same. If you enter a search term that is present in any of the tab windows, an orange circle will appear with a count of the number of times that term appears on the tab. You can click between tabs and use the left and right arrows on the right of each search term to jump between occurrences of the search term. The search term is highlighted in orange within the text.


Description Tab
The Description tab displays the descriptive information about the resource.


Index
If a resource has been indexed, the Index tab will contain that information. The drop down menu allows you to switch between different index files; perhaps one may be in another language. The timecode on the left corresponds to the white index bars in the media playback window. Clicking on a timecode in the Index tab will start the resource playing back from that point in the file.


Transcript
The Transcript tab is similar in functionality to the Index tab. Timecodes may exist on the left and will allow you to jump to that point in the media file. There is also a drop down menu where you can select the transcript file you wish to view.


Annotation Window
This section below the media playback area is currently used for transcript annotations. The annotation window is tied to the annotation target in the transcript. Users can navigate through annotations directly using the left and right arrows.


Want to print your doc?
This is not the way.
This is not the way.
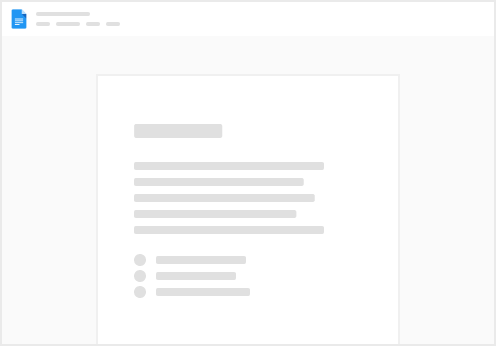
Try clicking the ⋯ next to your doc name or using a keyboard shortcut (
CtrlP
) instead.