Sharing Content from Aviary
All Aviary resource detail pages offer a variety of options that allow you to share access to Aviary content, either using direct URLs or by embedding Aviary content in other sites.
For any Aviary Resource, to access the Share options, hover over the media player window and you will see "Share" and "Playlist" options appear in the top right corner of the player window.


Clicking on the "Share" option will give you a pop-up modal where you will see multiple options (i.e., tabs) for sharing content from this resource. The options include: Share Link, Embed Current Media File, Embed Resource Detail Page, Embed Resource Media Player, and Public Access URL (depending upon the type of user you are the access permissions you have for the Resource).
Three of the options are embed code options: Embed Current Media File, Embed Resource Detail Page, and Embed Resource Media Player. In each case, if a user shares a resource outside of Aviary, access restrictions will still apply. Two of the options provide URLs that can be shared to direct users back to Aviary to view the resource: Share Link, and Public Access URL.

Below we discuss the functionality of each of the options.
Below we discuss the functionality of each of the options.

Share Link
The share link provides a persistent URL (PURL) for your Aviary Resource. This URL will always redirect to your Resource even if you change the subdomain for your organization or move the Resource to a different collection within your Aviary site. This allows some stability for the URL for your Resource in case you want to list it in another catalog or publication.

The PURL can be copied directly from the Aviary site and will always redirect to the resource.
The PURL can be copied directly from the Aviary site and will always redirect to the resource.

Additionally, you can add a "start" and/or "end" time to the link which will cause the player to start playing at a designated time in the first media file associated with the Resource and/or to stop playing at a designated timestamp. Clicking the "Auto Play" option will also add a bit of code to the URL to ensure that the player begins playing automatically when a user loads the page using the PURL.
Embed Current Media File
Using this option, Aviary provides the user with an embed code that will simply embed a media player with the current media file loaded to play.

The tab displays the iframe code you will need to paste in your HTML. Click on "Copy" and paste the text in the page where you want the video to show. Additionally, you can add a "start" and/or "end" time to the embed code which will cause the player to start playing at a designated time in the media file and/or to stop playing at a designated timestamp. Clicking the "Auto Play" option will also add a bit of code to the embed code to ensure that the player begins playing automatically when a user loads the page.
The tab displays the iframe code you will need to paste in your HTML. Click on "Copy" and paste the text in the page where you want the video to show. Additionally, you can add a "start" and/or "end" time to the embed code which will cause the player to start playing at a designated time in the media file and/or to stop playing at a designated timestamp. Clicking the "Auto Play" option will also add a bit of code to the embed code to ensure that the player begins playing automatically when a user loads the page.

You can also make use of the Custom Unique Identifier and the Persistent URL for a resource within the embed link above:
Custom Unique Identifier
For Media File:
Persistent URL
Embed Resource Detail Page
The Resource Detail Page option embeds the entire Aviary Resource Detail Page including the Tabs section and the Media Player and the Annotations window into the target page.

The tab displays the iframe code you will need to paste in your HTML. Click on "Copy" and paste the text in the page where you want the video to show. Additionally, you can add a "start" and/or "end" time to the embed code which will cause the player to start playing at a designated time in the first media file associated with the Resource and/or to stop playing at a designated timestamp. Clicking the "Auto Play" option will also add a bit of code to the embed code to ensure that the player begins playing automatically when a user loads the page.
The tab displays the iframe code you will need to paste in your HTML. Click on "Copy" and paste the text in the page where you want the video to show. Additionally, you can add a "start" and/or "end" time to the embed code which will cause the player to start playing at a designated time in the first media file associated with the Resource and/or to stop playing at a designated timestamp. Clicking the "Auto Play" option will also add a bit of code to the embed code to ensure that the player begins playing automatically when a user loads the page.

You can also manually pass a parameter into the Aviary resource detail page embed code in order to select or hide tabs from the embed frame.
You can also make use of the Custom Unique Identifier and the Persistent URL for a resource within the embed link above:
Custom Unique Identifier
Persistent URL
Embed Resource Media Player
The Resource Media Player embeds the Aviary media player along with the list of media files directly under the media player so that viewers can load a related media file into the embed player.

The tab displays the iframe code you will need to paste in your HTML. Click on "Copy" and paste the text in the page where you want the video to show. Additionally, you can add a "start" and/or "end" time to the embed code which will cause the player to start playing at a designated time in the media file and/or to stop playing at a designated timestamp. Clicking the "Auto Play" option will also add a bit of code to the embed code to ensure that the player begins playing automatically when a user loads the page.
The tab displays the iframe code you will need to paste in your HTML. Click on "Copy" and paste the text in the page where you want the video to show. Additionally, you can add a "start" and/or "end" time to the embed code which will cause the player to start playing at a designated time in the media file and/or to stop playing at a designated timestamp. Clicking the "Auto Play" option will also add a bit of code to the embed code to ensure that the player begins playing automatically when a user loads the page.

You can also make use of the Custom Unique Identifier and the Persistent URL for a resource within the embed link above:
Custom Unique Identifier
For Media Player:
Persistent URL
For Media Player:
Public Access URL
A final option includes the ability for Aviary Organization users to offer two different types of "Public Access URL" to any user (Public or Registered) for a selected amount of time. These URLs allow for the direct access to the Resource and all of its children media files regardless of any existing permissions for the content and regardless of whether a user is logged into Aviary or not. It allows the Organization user to poke a temporary hole into any security layers in order to provide easy and direct access to a Resource.


Evergreen URL
In the Evergreen URL section, you can generate an evergreen URL that will provide full access to the resource for anyone who has the link. Only one evergreen URL can be valid at a single time for a single resource. This will provide direct access to a protected resource for public users.
Organization administrators can delete or edit these at any time using the new Public Access URLs tab.
Limited Access URL
In the Limited Access URL section, you can generate a limited-duration public access URL. One or more limited-duration public access URLs can still be minted for any resource. These continue to provide direct access to a protected resource for public users for a limited period of time.
Organization administrators can delete or edit these at any time using the new Public Access URLs tab.
Tracking and Managing Public Access URLs
Organizations can now track and manage the public URLs that they create to give non-Aviary users access to their content. See a visual demonstration video here: .
Custom Unique Identifier
For each Aviary Resource, an organization can provide a single value to be used as a Custom Unique Identifier (see screen shot below).


This Custom Unique Identifier will then be available to be used in order to construct a direct URL to the resource in Aviary. This is useful when an organization wants to be able to use URLs that don't require remembering an Aviary ID or Persistent URL. For example, if your resource has a unique identifier, such as "1234", you could use that value to direct users to the resource. The URL is constructed as follows:
Because this value becomes part of a URL, Aviary does not support the use of the following special characters: \ " ! * ' ( ) ; : @ & = + $ , / ? % # [ ]. Aviary does not support duplicate custom unique identifiers within a single organization.
Want to print your doc?
This is not the way.
This is not the way.
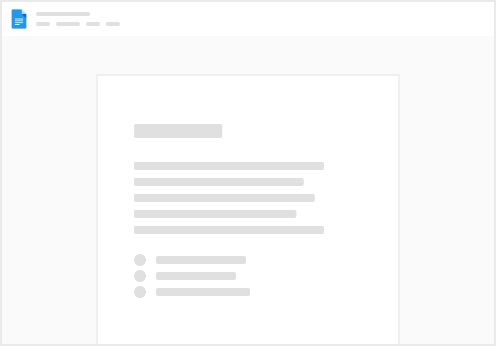
Try clicking the ⋯ next to your doc name or using a keyboard shortcut (
CtrlP
) instead.