Transcripts
Search
Aviary transcripts overview
Aviary transcripts contain time codes that synchronize text with sounds in an associated media file. These synchronized transcripts are displayed alongside media files while viewing videos or listening to audio that is embedded on an Aviary Resource Detail page.
Transcript Features:
Creating
Each media file in Aviary can have one to many transcripts.
For example, some organizations display transcripts in multiple languages for one resource. Transcript languages are set by the organization. This allows users to choose from multiple languages and ensures the languages are displayed correctly.
Transcripts can be imported from a variety of transcript and timecode formats.
Transcripts can be manually created for media files that aren’t already transcribed.
Editing
Transcripts can be edited directly in the Aviary transcript editor window.
Transcripts can be annotated with the annotation feature in the built-in transcript editor.
Describing
Transcripts are split into segments with time codes that describe the start and end times of each transcript segment.
Transcripts have titles and descriptions that are provided by the organization.
Accessing
Transcripts can be public or private. Organizations decide the appropriate level of access to their transcripts and may choose to make certain transcripts private for copyright, privacy, or quality assurance purposes.
Transcripts can be downloaded or restricted to view-only. Organizations can restrict the option for users to download a transcript by changing its Download status to Yes or No.
Transcripts can be used to create accessible captions for external media players.
Transcripts can be exported as standard formats including TXT and WebVTT.
https://aviary.aviaryplatform.com/embed/media/262957
Viewing transcripts
If an Aviary resource has been transcribed, the corresponding transcripts can be viewed on the Resource Detail page.
Select the Transcript tab at the top of the Resource Detail sidebar.https://ajeuwbhvhr.cloudimg.io/colony-recorder.s3.amazonaws.com/files/2025-01-30/557c601e-4b80-4f0c-b559-62df5a52740b/ascreenshot.jpeg?tl_px=164,0&br_px=1540,769&force_format=jpeg&q=100&width=1120.0&wat=1&wat_opacity=0.7&wat_gravity=northwest&wat_url=https://colony-recorder.s3.us-west-1.amazonaws.com/images/watermarks/FB923C_standard.png&wat_pad=716,147
Click the Auto Scroll with Media checkbox to enable autoscrolling in the transcript. https://ajeuwbhvhr.cloudimg.io/colony-recorder.s3.amazonaws.com/files/2025-01-30/81564df7-9c5c-4520-add2-a4e218c53820/ascreenshot.jpeg?tl_px=164,0&br_px=1540,769&force_format=jpeg&q=100&width=1120.0&wat=1&wat_opacity=0.7&wat_gravity=northwest&wat_url=https://colony-recorder.s3.us-west-1.amazonaws.com/images/watermarks/FB923C_standard.png&wat_pad=582,178
When Auto Scroll with Media is enabled, transcript segments are highlighted and automatically follow synched content while a media file is playing.https://ajeuwbhvhr.cloudimg.io/colony-recorder.s3.amazonaws.com/files/2025-01-30/081a251e-5504-41f8-9deb-60dc4c2c8b45/ascreenshot.jpeg?tl_px=164,7&br_px=1540,776&force_format=jpeg&q=100&width=1120.0&wat=1&wat_opacity=0.7&wat_gravity=northwest&wat_url=https://colony-recorder.s3.us-west-1.amazonaws.com/images/watermarks/FB923C_standard.png&wat_pad=684,277
Clicking the timecode beside a transcript segment will move to that time in the media player and continue playing content.https://ajeuwbhvhr.cloudimg.io/colony-recorder.s3.amazonaws.com/files/2025-02-04/5803f951-cd5d-4e2f-a007-f33e8be75553/ascreenshot.jpeg?tl_px=544,310&br_px=1920,1080&force_format=jpeg&q=100&width=1120.0&wat=1&wat_opacity=0.7&wat_gravity=northwest&wat_url=https://colony-recorder.s3.us-west-1.amazonaws.com/images/watermarks/FB923C_standard.png&wat_pad=554,305
If multiple transcripts are associated with a media file, use the Transcripts dropdown menu to choose which transcript to view.https://ajeuwbhvhr.cloudimg.io/colony-recorder.s3.amazonaws.com/files/2025-01-30/d760e437-6942-4597-99a2-4a4e3f0d20fd/ascreenshot.jpeg?tl_px=164,0&br_px=1540,769&force_format=jpeg&q=100&width=1120.0&wat=1&wat_opacity=0.7&wat_gravity=northwest&wat_url=https://colony-recorder.s3.us-west-1.amazonaws.com/images/watermarks/FB923C_standard.png&wat_pad=847,213
If a resource has multiple media files, select another file in the Media File carousel and repeat the previous steps to view additional transcripts.
https://ajeuwbhvhr.cloudimg.io/colony-recorder.s3.amazonaws.com/files/2025-01-30/a32279ce-4a63-4877-8b1c-96dc646fc878/ascreenshot.jpeg?tl_px=0,113&br_px=1376,882&force_format=jpeg&q=100&width=1120.0&wat=1&wat_opacity=0.7&wat_gravity=northwest&wat_url=https://colony-recorder.s3.us-west-1.amazonaws.com/images/watermarks/FB923C_standard.png&wat_pad=252,495
Creating a manual transcript
To manually create an Aviary transcript, navigate to the Resource Detail page for the corresponding resource.https://ajeuwbhvhr.cloudimg.io/colony-recorder.s3.amazonaws.com/files/2025-01-30/cda3d429-e233-49a7-bb0e-b26c70d66d95/ascreenshot.jpeg?tl_px=0,0&br_px=1376,769&force_format=jpeg&q=100&width=1120.0&wat=1&wat_opacity=0.7&wat_gravity=northwest&wat_url=https://colony-recorder.s3.us-west-1.amazonaws.com/images/watermarks/FB923C_standard.png&wat_pad=508,93
If more than one media file is associated with the resource, select the media file to be transcribed in the Media File carousel. https://ajeuwbhvhr.cloudimg.io/colony-recorder.s3.amazonaws.com/files/2025-01-30/244ee06c-fec8-447e-8672-1480b63d8b26/ascreenshot.jpeg?tl_px=0,198&br_px=1376,968&force_format=jpeg&q=100&width=1120.0&wat=1&wat_opacity=0.7&wat_gravity=northwest&wat_url=https://colony-recorder.s3.us-west-1.amazonaws.com/images/watermarks/FB923C_standard.png&wat_pad=402,371
Click the Transcript tab at the top of the Resource Detail sidebar.https://ajeuwbhvhr.cloudimg.io/colony-recorder.s3.amazonaws.com/files/2025-01-30/b29a64c0-1904-444f-9d44-c641eb9d05b0/ascreenshot.jpeg?tl_px=164,0&br_px=1540,769&force_format=jpeg&q=100&width=1120.0&wat=1&wat_opacity=0.7&wat_gravity=northwest&wat_url=https://colony-recorder.s3.us-west-1.amazonaws.com/images/watermarks/FB923C_standard.png&wat_pad=816,144
Click the vertical ellipsis (⋮) in the Transcript menu. https://ajeuwbhvhr.cloudimg.io/colony-recorder.s3.amazonaws.com/files/2025-01-30/d1ab579e-88a7-4492-8a84-dc41ca0ff5b5/ascreenshot.jpeg?tl_px=164,0&br_px=1540,769&force_format=jpeg&q=100&width=1120.0&wat=1&wat_opacity=0.7&wat_gravity=northwest&wat_url=https://colony-recorder.s3.us-west-1.amazonaws.com/images/watermarks/FB923C_standard.png&wat_pad=1018,208
Select “Create a manual transcript” from the dropdown menu.https://ajeuwbhvhr.cloudimg.io/colony-recorder.s3.amazonaws.com/files/2025-01-30/82c7751c-5e57-406b-8f1a-38c1796d08ef/ascreenshot.jpeg?tl_px=164,21&br_px=1540,790&force_format=jpeg&q=100&width=1120.0&wat=1&wat_opacity=0.7&wat_gravity=northwest&wat_url=https://colony-recorder.s3.us-west-1.amazonaws.com/images/watermarks/FB923C_standard.png&wat_pad=944,277
The Transcript Editor will open in a new window. Click the play button to start playing the media file.https://ajeuwbhvhr.cloudimg.io/colony-recorder.s3.amazonaws.com/files/2025-01-31/699d52b4-ac97-436c-8422-539522a0c3f0/ascreenshot.jpeg?tl_px=243,59&br_px=1620,828&force_format=jpeg&q=100&width=1120.0&wat=1&wat_opacity=0.7&wat_gravity=northwest&wat_url=https://colony-recorder.s3.us-west-1.amazonaws.com/images/watermarks/FB923C_standard.png&wat_pad=43,220
The new transcript will be populated with a line of placeholder text. Click the placeholder text and begin typing to edit the transcript segment.https://ajeuwbhvhr.cloudimg.io/colony-recorder.s3.amazonaws.com/files/2025-01-31/8b734a89-7963-4ce9-9b3a-a1947f1784ac/ascreenshot.jpeg?tl_px=298,109&br_px=1674,878&force_format=jpeg&q=100&width=1120.0&wat=1&wat_opacity=0.7&wat_gravity=northwest&wat_url=https://colony-recorder.s3.us-west-1.amazonaws.com/images/watermarks/FB923C_standard.png&wat_pad=574,27
Press the Enter key to create additional segments and continue editing the transcript. https://ajeuwbhvhr.cloudimg.io/colony-recorder.s3.amazonaws.com/files/2025-01-31/25679725-3710-4192-8b8a-0c6b553b899e/ascreenshot.jpeg?tl_px=299,109&br_px=1675,878&force_format=jpeg&q=100&width=1120.0&wat=1&wat_opacity=0.7&wat_gravity=northwest&wat_url=https://colony-recorder.s3.us-west-1.amazonaws.com/images/watermarks/FB923C_standard.png&wat_pad=615,125
Click “Add speaker” to add or edit the speaker name for a transcript segment.https://ajeuwbhvhr.cloudimg.io/colony-recorder.s3.amazonaws.com/files/2025-01-31/1f646c20-9ad3-4cce-a8eb-a6e9445973a9/ascreenshot.jpeg?tl_px=299,121&br_px=1676,890&force_format=jpeg&q=100&width=1120.0&wat=1&wat_opacity=0.7&wat_gravity=northwest&wat_url=https://colony-recorder.s3.us-west-1.amazonaws.com/images/watermarks/FB923C_standard.png&wat_pad=431,27
Enter the correct speaker name in the “Change speaker name” window.https://ajeuwbhvhr.cloudimg.io/colony-recorder.s3.amazonaws.com/files/2025-01-31/344e3b5a-c0ae-440b-acae-72f22aa5ab43/ascreenshot.jpeg?tl_px=301,120&br_px=1677,889&force_format=jpeg&q=100&width=1120.0&wat=1&wat_opacity=0.7&wat_gravity=northwest&wat_url=https://colony-recorder.s3.us-west-1.amazonaws.com/images/watermarks/FB923C_standard.png&wat_pad=528,332
Clicking the “Replace all occurrences” checkbox will update the speaker name for all transcript segments that match the original speaker name.https://ajeuwbhvhr.cloudimg.io/colony-recorder.s3.amazonaws.com/files/2025-01-31/941fcf93-a06f-4d15-a8f5-3a061effe2dc/ascreenshot.jpeg?tl_px=301,123&br_px=1677,892&force_format=jpeg&q=100&width=1120.0&wat=1&wat_opacity=0.7&wat_gravity=northwest&wat_url=https://colony-recorder.s3.us-west-1.amazonaws.com/images/watermarks/FB923C_standard.png&wat_pad=444,368
Click the “Rename” button to finish renaming the transcript segments.https://ajeuwbhvhr.cloudimg.io/colony-recorder.s3.amazonaws.com/files/2025-01-31/80e27fae-286f-4fcd-a475-56af4f556c0c/ascreenshot.jpeg?tl_px=299,120&br_px=1675,889&force_format=jpeg&q=100&width=1120.0&wat=1&wat_opacity=0.7&wat_gravity=northwest&wat_url=https://colony-recorder.s3.us-west-1.amazonaws.com/images/watermarks/FB923C_standard.png&wat_pad=680,369
Click the Timecode Sync button to synchronize the transcript segment time with the current time in the media file.https://ajeuwbhvhr.cloudimg.io/colony-recorder.s3.amazonaws.com/files/2025-01-31/0bab6729-7960-4556-b1f8-77726965fedc/ascreenshot.jpeg?tl_px=299,123&br_px=1675,892&force_format=jpeg&q=100&width=1120.0&wat=1&wat_opacity=0.7&wat_gravity=northwest&wat_url=https://colony-recorder.s3.us-west-1.amazonaws.com/images/watermarks/FB923C_standard.png&wat_pad=328,119
Click the Edit Timecode button to edit an incorrect timecode for a transcript segment.https://ajeuwbhvhr.cloudimg.io/colony-recorder.s3.amazonaws.com/files/2025-01-31/76f235b1-1951-4a75-9ca5-52e9f94ff83c/ascreenshot.jpeg?tl_px=299,125&br_px=1676,894&force_format=jpeg&q=100&width=1120.0&wat=1&wat_opacity=0.7&wat_gravity=northwest&wat_url=https://colony-recorder.s3.us-west-1.amazonaws.com/images/watermarks/FB923C_standard.png&wat_pad=312,162
Edit the timecode in the “Change timecode” window and click “OK”.https://ajeuwbhvhr.cloudimg.io/colony-recorder.s3.amazonaws.com/files/2025-01-31/f6aa12ea-f763-4d39-ba91-1dbf3748dff7/ascreenshot.jpeg?tl_px=302,122&br_px=1679,891&force_format=jpeg&q=100&width=1120.0&wat=1&wat_opacity=0.7&wat_gravity=northwest&wat_url=https://colony-recorder.s3.us-west-1.amazonaws.com/images/watermarks/FB923C_standard.png&wat_pad=636,355
Click the red Save button to save any unsaved changes in the transcript.https://ajeuwbhvhr.cloudimg.io/colony-recorder.s3.amazonaws.com/files/2025-01-31/06c21935-108f-4472-a239-aa64d6927527/ascreenshot.jpeg?tl_px=302,122&br_px=1678,891&force_format=jpeg&q=100&width=1120.0&wat=1&wat_opacity=0.7&wat_gravity=northwest&wat_url=https://colony-recorder.s3.us-west-1.amazonaws.com/images/watermarks/FB923C_standard.png&wat_pad=257,221
Close the transcript editor window after saving the transcript.https://ajeuwbhvhr.cloudimg.io/colony-recorder.s3.amazonaws.com/files/2025-01-31/8d3e0c75-d64d-42e0-bdac-64a476b7c37f/File.jpeg?tl_px=235,57&br_px=1612,826&force_format=jpeg&q=100&width=1120.0&wat=1&wat_opacity=0.7&wat_gravity=northwest&wat_url=https://colony-recorder.s3.us-west-1.amazonaws.com/images/watermarks/FB923C_standard.png&wat_pad=56,-3
The new transcript will be displayed after the Resource Detail page automatically refreshes.https://ajeuwbhvhr.cloudimg.io/colony-recorder.s3.amazonaws.com/files/2025-01-31/c3e738f2-d9cf-4417-8336-00d53832c1ad/File.jpeg?tl_px=498,213&br_px=1874,982&force_format=jpeg&q=100&width=1120.0&wat=1&wat_opacity=0.7&wat_gravity=northwest&wat_url=https://colony-recorder.s3.us-west-1.amazonaws.com/images/watermarks/FB923C_standard.png&wat_pad=98,5
Requesting automated transcripts
Aviary offers automated transcription services from several providers including Whisper, IBM Watson, Deepgram, AssemblyAI, and Trint.
Please see the Automated Metadata section of the user guide for more information about requesting automated transcripts and translations in Aviary.
Formatting transcripts to import
A variety of transcript formats can be imported into Aviary including WebVTT, SRT, TXT, OHMS XML, and Gentle JSON files.
All Aviary transcripts should contain a timecode for each transcript segment (or paragraph). The timecode should be displayed on the line immediately above the transcript segment.
The transcript segment is included on the line below the timecode, as a single paragraph with no line breaks inside the segment. Speakers are identified at the beginning of a transcript segment.
Examples of each transcript format are included below. These example transcripts can be downloaded and used as templates when formatting your own transcripts.
WebVTT:
WebVTT is the preferred transcript format and has the highest likelihood of success when being imported into Aviary. WebVTT files are plain text files encoded with UTF-8. WebVTT stands for Web Video Text Tracks, and the file extension is .vtt.
WebVTT files include:
A line at the beginning of the file that reads "WebVTT" (required)
Timecodes that outline hours, minutes, seconds, and milliseconds on a line directly above every segment (required)
A blank line between each transcript segment (required)
NOTE sections that describe different portions of the transcript, which are not displayed on the screen (optional)
Annotations encoded with <c.#> tags in the body and <annotation ref="#"> tags at the bottom of the document (optional)
Speakers encoded at the beginning of a paragraph with <v Speaker #> tags (optional)
See these example Aviary WebVTT transcript import templates:
SRT:
SRT files are plain text files typically used for video captions or subtitles. SRT files can be imported into Aviary as transcripts, and can also be used to caption videos in the Aviary media player. SRT transcript files include:
A line at the beginning of the file that read "SRT" (required)
A number for each transcript segment on a line directly above the timecode (required)
Timecodes that outline hours, minutes, seconds, and milliseconds on a line directly above every segment (required)
A blank line between each transcript segment (required)
See these example SRT transcript import templates:
TXT:
TXT transcript files should be encoded with UTF-8 and saved using the .txt file extension before importing into Aviary. TXT transcript files include:
A line at the beginning of the TXT file that reads "AVIARY TRANSCRIPTION" (optional)
Time codes on a line directly above every paragraph that outline hours, minutes, and seconds (optional)
A blank line between each transcript segment block (required)
Descriptive notes that describe different sections of the transcript document, which are not displayed on the screen (optional)
Annotations encoded with <annotation number="#"> tags in the body and [#] tags at the bottom of the document (optional)
Speakers added in all caps at the beginning of a paragraph as SPEAKER #: (optional)
See these example Aviary TXT transcript import templates:
OHMS XML:
OHMS XML files can be imported into existing Aviary resources to create transcripts. When an OHMS XML file is used as an Aviary transcript, the resource-level descriptive metadata elements are ignored, and only the transcript data is imported as a transcript.
See these example OHMS XML import templates:
Gentle JSON:
JSON files that have been created and exported using the Gentle transcript alignment tool can be imported into Aviary as transcripts. Gentle is an open-source automated alignment that takes existing audio and transcripts without full timecode as an input, automatically identifies the exact time within the audio where each word in the transcript is spoken, and automatically adds timecodes, preserving all of the original transcripts’ spelling and paragraph formatting.
Aviary offers users the option to pay for automated transcript alignment directly through the platform. See the Automated Metadata section of the user guide for more information about requesting automated transcript alignment with Gentle.
However, organizations may also install the Gentle application in their own environment. Gentle JSON transcripts that are exported from the local application can then be imported into Aviary. Learn more about Gentle here: https://github.com/lowerquality/gentle.
See this example Gentle JSON transcript import template:
Uploading a transcript
To upload a transcript, navigate to the Resource Detail page.https://ajeuwbhvhr.cloudimg.io/colony-recorder.s3.amazonaws.com/files/2025-01-30/cda3d429-e233-49a7-bb0e-b26c70d66d95/ascreenshot.jpeg?tl_px=0,0&br_px=1376,769&force_format=jpeg&q=100&width=1120.0&wat=1&wat_opacity=0.7&wat_gravity=northwest&wat_url=https://colony-recorder.s3.us-west-1.amazonaws.com/images/watermarks/FB923C_standard.png&wat_pad=508,93
If more than one media file is associated with the resource, select the media file to be transcribed in the Media File carousel. https://ajeuwbhvhr.cloudimg.io/colony-recorder.s3.amazonaws.com/files/2025-01-30/244ee06c-fec8-447e-8672-1480b63d8b26/ascreenshot.jpeg?tl_px=0,198&br_px=1376,968&force_format=jpeg&q=100&width=1120.0&wat=1&wat_opacity=0.7&wat_gravity=northwest&wat_url=https://colony-recorder.s3.us-west-1.amazonaws.com/images/watermarks/FB923C_standard.png&wat_pad=402,371
Click the Transcript tab at the top of the Resource Detail sidebar.https://ajeuwbhvhr.cloudimg.io/colony-recorder.s3.amazonaws.com/files/2025-01-30/b29a64c0-1904-444f-9d44-c641eb9d05b0/ascreenshot.jpeg?tl_px=164,0&br_px=1540,769&force_format=jpeg&q=100&width=1120.0&wat=1&wat_opacity=0.7&wat_gravity=northwest&wat_url=https://colony-recorder.s3.us-west-1.amazonaws.com/images/watermarks/FB923C_standard.png&wat_pad=816,144
Click the vertical ellipsis (⋮) in the Transcript menu.https://ajeuwbhvhr.cloudimg.io/colony-recorder.s3.amazonaws.com/files/2025-02-04/a9046093-f2fb-4eb6-abed-3a13fdbb05b8/ascreenshot.jpeg?tl_px=544,231&br_px=1920,1000&force_format=jpeg&q=100&width=1120.0&wat=1&wat_opacity=0.7&wat_gravity=northwest&wat_url=https://colony-recorder.s3.us-west-1.amazonaws.com/images/watermarks/FB923C_standard.png&wat_pad=1027,114
Select “Upload another transcript” from the dropdown menu.https://ajeuwbhvhr.cloudimg.io/colony-recorder.s3.amazonaws.com/files/2025-02-04/653bab80-c9b4-42fc-afa9-b12c88f3c6ec/ascreenshot.jpeg?tl_px=544,230&br_px=1920,999&force_format=jpeg&q=100&width=1120.0&wat=1&wat_opacity=0.7&wat_gravity=northwest&wat_url=https://colony-recorder.s3.us-west-1.amazonaws.com/images/watermarks/FB923C_standard.png&wat_pad=935,184
Click “Select File” and choose the transcript file to be uploaded from local storage.https://ajeuwbhvhr.cloudimg.io/colony-recorder.s3.amazonaws.com/files/2025-02-04/43967429-bced-4f7a-8980-af4b17a54ec2/ascreenshot.jpeg?tl_px=271,105&br_px=1647,874&force_format=jpeg&q=100&width=1120.0&wat=1&wat_opacity=0.7&wat_gravity=northwest&wat_url=https://colony-recorder.s3.us-west-1.amazonaws.com/images/watermarks/FB923C_standard.png&wat_pad=384,116
Enter a title for the transcript in the “Assign a title to this transcript” field.https://ajeuwbhvhr.cloudimg.io/colony-recorder.s3.amazonaws.com/files/2025-02-04/c3ce8d8f-eb1f-473c-a258-1d15eb25252f/ascreenshot.jpeg?tl_px=275,103&br_px=1651,872&force_format=jpeg&q=100&width=1120.0&wat=1&wat_opacity=0.7&wat_gravity=northwest&wat_url=https://colony-recorder.s3.us-west-1.amazonaws.com/images/watermarks/FB923C_standard.png&wat_pad=454,250
Add a description for the transcript in the “Description” field.https://ajeuwbhvhr.cloudimg.io/colony-recorder.s3.amazonaws.com/files/2025-02-04/172bfb28-a8bd-4a59-bf58-c4b17b18ddce/ascreenshot.jpeg?tl_px=248,103&br_px=1625,872&force_format=jpeg&q=100&width=1120.0&wat=1&wat_opacity=0.7&wat_gravity=northwest&wat_url=https://colony-recorder.s3.us-west-1.amazonaws.com/images/watermarks/FB923C_standard.png&wat_pad=515,408
Select the language of the transcript from the “Transcript Language” dropdown menu.https://ajeuwbhvhr.cloudimg.io/colony-recorder.s3.amazonaws.com/files/2025-02-04/9bb2ae35-2ade-4e46-955e-34b001642881/ascreenshot.jpeg?tl_px=221,103&br_px=1598,872&force_format=jpeg&q=100&width=1120.0&wat=1&wat_opacity=0.7&wat_gravity=northwest&wat_url=https://colony-recorder.s3.us-west-1.amazonaws.com/images/watermarks/FB923C_standard.png&wat_pad=452,504
Indicate if the transcript should be public or private in the “Public?” dropdown menu.https://ajeuwbhvhr.cloudimg.io/colony-recorder.s3.amazonaws.com/files/2025-02-04/e24007cb-658f-4f5b-bfda-f7bc5fba862d/ascreenshot.jpeg?tl_px=232,102&br_px=1609,871&force_format=jpeg&q=100&width=1120.0&wat=1&wat_opacity=0.7&wat_gravity=northwest&wat_url=https://colony-recorder.s3.us-west-1.amazonaws.com/images/watermarks/FB923C_standard.png&wat_pad=691,439
Check the “Is Downloadable?” checkbox to allow users to download the transcript, or uncheck the checkbox to prevent downloading.https://ajeuwbhvhr.cloudimg.io/colony-recorder.s3.amazonaws.com/files/2025-02-04/7d8261d8-0290-4171-972e-23471d44009f/ascreenshot.jpeg?tl_px=234,103&br_px=1610,872&force_format=jpeg&q=100&width=1120.0&wat=1&wat_opacity=0.7&wat_gravity=northwest&wat_url=https://colony-recorder.s3.us-west-1.amazonaws.com/images/watermarks/FB923C_standard.png&wat_pad=366,452
If a WebVTT transcript is being uploaded, there will be two additional options:
Checking the “Is Caption?” checkbox allows the WebVTT file to be used for closed captioning in the Aviary media player.https://ajeuwbhvhr.cloudimg.io/colony-recorder.s3.amazonaws.com/files/2025-02-05/d1ef0ed4-e05c-415f-ad1f-7e2258fa2219/ascreenshot.jpeg?tl_px=250,103&br_px=1626,872&force_format=jpeg&q=100&width=1120.0&wat=1&wat_opacity=0.7&wat_gravity=northwest&wat_url=https://colony-recorder.s3.us-west-1.amazonaws.com/images/watermarks/FB923C_standard.png&wat_pad=353,454
Checking the “Ignore Title” checkbox will ignore the segment titles or name attributes included on the line above the timecode in a WebVTT file if present.https://ajeuwbhvhr.cloudimg.io/colony-recorder.s3.amazonaws.com/files/2025-02-05/eb7d21c6-c7e1-47f7-a130-5fcce8426104/ascreenshot.jpeg?tl_px=235,101&br_px=1611,870&force_format=jpeg&q=100&width=1120.0&wat=1&wat_opacity=0.7&wat_gravity=northwest&wat_url=https://colony-recorder.s3.us-west-1.amazonaws.com/images/watermarks/FB923C_standard.png&wat_pad=566,455
Click the “Upload Transcript” button.https://ajeuwbhvhr.cloudimg.io/colony-recorder.s3.amazonaws.com/files/2025-02-04/8050fe22-90df-417d-ab25-217b2939e3c7/ascreenshot.jpeg?tl_px=251,103&br_px=1627,872&force_format=jpeg&q=100&width=1120.0&wat=1&wat_opacity=0.7&wat_gravity=northwest&wat_url=https://colony-recorder.s3.us-west-1.amazonaws.com/images/watermarks/FB923C_standard.png&wat_pad=668,497
If multiple transcripts are associated with a media file, use the Transcripts dropdown menu to select the uploaded transcript.https://ajeuwbhvhr.cloudimg.io/colony-recorder.s3.amazonaws.com/files/2025-02-04/74552fd2-4594-4aa5-a211-d96a5bb1b49f/ascreenshot.jpeg?tl_px=514,229&br_px=1890,998&force_format=jpeg&q=100&width=1120.0&wat=1&wat_opacity=0.7&wat_gravity=northwest&wat_url=https://colony-recorder.s3.us-west-1.amazonaws.com/images/watermarks/FB923C_standard.png&wat_pad=714,244
The uploaded transcript will then be displayed in the Resource Detail sidebar.https://ajeuwbhvhr.cloudimg.io/colony-recorder.s3.amazonaws.com/files/2025-02-04/2a6eaff6-3e3d-420a-b2c6-93bf1fd33a13/ascreenshot.jpeg?tl_px=520,228&br_px=1896,997&force_format=jpeg&q=100&width=1120.0&wat=1&wat_opacity=0.7&wat_gravity=northwest&wat_url=https://colony-recorder.s3.us-west-1.amazonaws.com/images/watermarks/FB923C_standard.png&wat_pad=744,241
Importing transcripts in bulk
Transcripts can be imported in bulk as part of the Aviary Package Import process.
The Aviary Package Import process requires creating descriptive metadata in a CSV for each transcript that will be associated with a media file. The transcripts and CSV are then imported with other associated files during the Aviary Package Import process.
Transcripts can either be bulk imported when creating new resources as part of a complete Aviary Package Import or attached to existing media files that have already been added to Aviary.
Please see the Importing Content In Bulk section of the user guide for more information about how to import transcripts using the Aviary Package Import process.
Importing transcripts with the Aviary API
Transcripts can be imported, updated, retrieved, and deleted using the Aviary RESTful API.
Please see the Aviary API section of the user guide for more information about using the API to import transcripts.
Editing a transcript
Aviary transcripts can be edited using the built-in transcript editor. The transcript editor includes functionality to add or edit speaker names, edit text, find and replace terms, and add or edit segment start times.
Launching the transcript editor
From the Transcript tab on the Resource Detail page, click the Edit icon at the top of the transcript. https://ajeuwbhvhr.cloudimg.io/colony-recorder.s3.amazonaws.com/files/2025-02-06/28d18bd4-c578-40c9-bbd5-a8e104e65702/ascreenshot.jpeg?tl_px=528,236&br_px=1904,1005&force_format=jpeg&q=100&width=1120.0&wat=1&wat_opacity=0.7&wat_gravity=northwest&wat_url=https://colony-recorder.s3.us-west-1.amazonaws.com/images/watermarks/FB923C_standard.png&wat_pad=1035,210
The transcript editor will then open in a new browser window.https://ajeuwbhvhr.cloudimg.io/colony-recorder.s3.amazonaws.com/files/2025-02-06/88082725-5ec4-4e92-8c59-46fb17d2dde8/ascreenshot.jpeg?tl_px=326,113&br_px=1702,882&force_format=jpeg&q=100&width=1120.0&wat=1&wat_opacity=0.7&wat_gravity=northwest&wat_url=https://colony-recorder.s3.us-west-1.amazonaws.com/images/watermarks/FB923C_standard.png&wat_pad=460,74
Editing transcript text
Transcripts can be edited using normal text edit functionality in the transcript editor. Click the text and begin typing to edit the content in a transcript segment.
Pressing Backspace at the beginning of a transcript segment will combine that segment with the previous segment.
Pressing Enter in the middle of a transcript segment will create a line break and move the text after that to a new transcript segment.
Pressing Enter at the end of a transcript segment will create a new, blank transcript segment after that segment.
Adding or editing speaker names
To add or edit the names of speakers in your transcript, click the Add speaker link that appears between the transcript segment start time and the transcript segment text.https://ajeuwbhvhr.cloudimg.io/colony-recorder.s3.amazonaws.com/files/2025-01-31/1f646c20-9ad3-4cce-a8eb-a6e9445973a9/ascreenshot.jpeg?tl_px=299,121&br_px=1676,890&force_format=jpeg&q=100&width=1120.0&wat=1&wat_opacity=0.7&wat_gravity=northwest&wat_url=https://colony-recorder.s3.us-west-1.amazonaws.com/images/watermarks/FB923C_standard.png&wat_pad=431,27
The “Change speaker name” modal window will open. Enter the correct speaker name.https://ajeuwbhvhr.cloudimg.io/colony-recorder.s3.amazonaws.com/files/2025-01-31/344e3b5a-c0ae-440b-acae-72f22aa5ab43/ascreenshot.jpeg?tl_px=301,120&br_px=1677,889&force_format=jpeg&q=100&width=1120.0&wat=1&wat_opacity=0.7&wat_gravity=northwest&wat_url=https://colony-recorder.s3.us-west-1.amazonaws.com/images/watermarks/FB923C_standard.png&wat_pad=528,332
Checking the “Replace all occurrences” checkbox will update the speaker name for all transcript segments that match the current speaker name.https://ajeuwbhvhr.cloudimg.io/colony-recorder.s3.amazonaws.com/files/2025-01-31/941fcf93-a06f-4d15-a8f5-3a061effe2dc/ascreenshot.jpeg?tl_px=301,123&br_px=1677,892&force_format=jpeg&q=100&width=1120.0&wat=1&wat_opacity=0.7&wat_gravity=northwest&wat_url=https://colony-recorder.s3.us-west-1.amazonaws.com/images/watermarks/FB923C_standard.png&wat_pad=444,368
Click the “Rename” button to finish renaming the transcript segments, or click the Cancel button to exit without saving changes to the speaker name.https://ajeuwbhvhr.cloudimg.io/colony-recorder.s3.amazonaws.com/files/2025-01-31/80e27fae-286f-4fcd-a475-56af4f556c0c/ascreenshot.jpeg?tl_px=299,120&br_px=1675,889&force_format=jpeg&q=100&width=1120.0&wat=1&wat_opacity=0.7&wat_gravity=northwest&wat_url=https://colony-recorder.s3.us-west-1.amazonaws.com/images/watermarks/FB923C_standard.png&wat_pad=680,369
Note: To remove a speaker name from a transcript segment, click the name in the transcript to open the “Change speaker name” modal window. Delete the speaker name and leave the text field blank. Click the Rename button to save changes. The speaker name will be removed and revert back to Add Speaker.
Finding and replacing transcript text
The Find and Replace feature allows users to edit one or more instances of a word or phrase in a transcript. This is a useful tool if a word has been repeatedly mis-transcribed.
After entering text in the Find box, the total number of matches is displayed to the left (for example, 12 matches in the screenshot above).
Each of the matches is highlighted in the transcript. The first/current match is highlighted in orange, while the subsequent matches are highlighted in yellow.
Move between matches in the transcript by clicking the Down (⌄) or Up (^) buttons.
Click the Replace One button to replace the word that is currently highlighted in orange. The match highlighted in orange will then automatically move to the next match.
Click the Replace All button to replace all of the highlighted matches.
Note: The Find and Replace feature is case-sensitive.
Adding or editing transcript segment start times
The start time for each transcript segment can be edited two ways:
Manually editing the timecode:
Click the pencil icon to the left of the transcript segment timecode. This will display the Change timecode modal window. https://ajeuwbhvhr.cloudimg.io/colony-recorder.s3.amazonaws.com/files/2025-01-31/76f235b1-1951-4a75-9ca5-52e9f94ff83c/ascreenshot.jpeg?tl_px=299,125&br_px=1676,894&force_format=jpeg&q=100&width=1120.0&wat=1&wat_opacity=0.7&wat_gravity=northwest&wat_url=https://colony-recorder.s3.us-west-1.amazonaws.com/images/watermarks/FB923C_standard.png&wat_pad=312,162
Manually edit the timecode using the HH:MM:SS format in the Change timecode modal window. Click “OK” to submit the change or “Cancel” to close without saving.https://ajeuwbhvhr.cloudimg.io/colony-recorder.s3.amazonaws.com/files/2025-01-31/f6aa12ea-f763-4d39-ba91-1dbf3748dff7/ascreenshot.jpeg?tl_px=302,122&br_px=1679,891&force_format=jpeg&q=100&width=1120.0&wat=1&wat_opacity=0.7&wat_gravity=northwest&wat_url=https://colony-recorder.s3.us-west-1.amazonaws.com/images/watermarks/FB923C_standard.png&wat_pad=636,355
Syncing the timecode:
Click the Timecode Sync button to synchronize the transcript segment time with the current time in the media file. The timecode will then be set to the time that is currently displayed in the media playerhttps://ajeuwbhvhr.cloudimg.io/colony-recorder.s3.amazonaws.com/files/2025-01-31/0bab6729-7960-4556-b1f8-77726965fedc/ascreenshot.jpeg?tl_px=299,123&br_px=1675,892&force_format=jpeg&q=100&width=1120.0&wat=1&wat_opacity=0.7&wat_gravity=northwest&wat_url=https://colony-recorder.s3.us-west-1.amazonaws.com/images/watermarks/FB923C_standard.png&wat_pad=328,119
Saving changes in the Transcript Editor
Click the red Save button to save any unsaved changes in the transcript editor window.https://ajeuwbhvhr.cloudimg.io/colony-recorder.s3.amazonaws.com/files/2025-01-31/06c21935-108f-4472-a239-aa64d6927527/ascreenshot.jpeg?tl_px=302,122&br_px=1678,891&force_format=jpeg&q=100&width=1120.0&wat=1&wat_opacity=0.7&wat_gravity=northwest&wat_url=https://colony-recorder.s3.us-west-1.amazonaws.com/images/watermarks/FB923C_standard.png&wat_pad=257,221
Close the transcript editor window after saving the transcript.https://ajeuwbhvhr.cloudimg.io/colony-recorder.s3.amazonaws.com/files/2025-01-31/8d3e0c75-d64d-42e0-bdac-64a476b7c37f/File.jpeg?tl_px=235,57&br_px=1612,826&force_format=jpeg&q=100&width=1120.0&wat=1&wat_opacity=0.7&wat_gravity=northwest&wat_url=https://colony-recorder.s3.us-west-1.amazonaws.com/images/watermarks/FB923C_standard.png&wat_pad=56,-3
The edited transcript will be displayed after the Resource Detail page refreshes.https://ajeuwbhvhr.cloudimg.io/colony-recorder.s3.amazonaws.com/files/2025-01-31/c3e738f2-d9cf-4417-8336-00d53832c1ad/File.jpeg?tl_px=498,213&br_px=1874,982&force_format=jpeg&q=100&width=1120.0&wat=1&wat_opacity=0.7&wat_gravity=northwest&wat_url=https://colony-recorder.s3.us-west-1.amazonaws.com/images/watermarks/FB923C_standard.png&wat_pad=98,5
Editing transcript metadata
Aviary transcript metadata can be edited in several ways, including by editing a single transcript in the Transcript Editor, by editing a single transcript in the Update Transcript window, or by editing multiple transcripts using the Bulk Edit menu.
Editing transcript metadata in the Transcript Editor:
Several metadata fields can be edited directly in the transcript editor window. Click the “Description” tab to edit basic metadata fields in the transcript editor, including Description, Language, Public, Caption, and Download settings.
https://ajeuwbhvhr.cloudimg.io/colony-recorder.s3.amazonaws.com/files/2025-02-07/6dd146e9-1205-4178-9303-422e0782767a/ascreenshot.jpeg?tl_px=238,337&br_px=1385,978&force_format=jpeg&q=100&width=1120.0&wat=1&wat_opacity=0.7&wat_gravity=northwest&wat_url=https://colony-recorder.s3.us-west-1.amazonaws.com/images/watermarks/FB923C_standard.png&wat_pad=216,65
2. Click the “Update Description” button to save any changes to the transcript metadata before closing the transcript editor window.
https://ajeuwbhvhr.cloudimg.io/colony-recorder.s3.amazonaws.com/files/2025-02-07/68340eb5-0e63-46e5-befc-e932fa9eecdd/ascreenshot.jpeg?tl_px=245,310&br_px=1622,1080&force_format=jpeg&q=100&width=1120.0&wat=1&wat_opacity=0.7&wat_gravity=northwest&wat_url=https://colony-recorder.s3.us-west-1.amazonaws.com/images/watermarks/FB923C_standard.png&wat_pad=296,450Editing transcript metadata in the Update Transcript window:
To edit additional transcript metadata in the Update Transcript window, click the vertical ellipsis (⋮) in the Transcript menu.https://ajeuwbhvhr.cloudimg.io/colony-recorder.s3.amazonaws.com/files/2025-02-07/ecc200ec-0319-47cb-bf8e-7bda42d5923b/ascreenshot.jpeg?tl_px=773,231&br_px=1920,872&force_format=jpeg&q=100&width=1120.0&wat=1&wat_opacity=0.7&wat_gravity=northwest&wat_url=https://colony-recorder.s3.us-west-1.amazonaws.com/images/watermarks/FB923C_standard.png&wat_pad=1013,146
Select “Update transcript metadata” from the dropdown menu.https://ajeuwbhvhr.cloudimg.io/colony-recorder.s3.amazonaws.com/files/2025-02-07/3f5aa1bb-267d-454e-92da-29dd65180a89/ascreenshot.jpeg?tl_px=544,310&br_px=1920,1080&force_format=jpeg&q=100&width=1120.0&wat=1&wat_opacity=0.7&wat_gravity=northwest&wat_url=https://colony-recorder.s3.us-west-1.amazonaws.com/images/watermarks/FB923C_standard.png&wat_pad=967,305
The “Update Transcript” modal window will open. The modal window contains additional options for updating a transcript file and its metadata.https://ajeuwbhvhr.cloudimg.io/colony-recorder.s3.amazonaws.com/files/2025-02-07/de48d16b-8d5b-46c2-9ebf-ad9ddac873c5/ascreenshot.jpeg?tl_px=235,117&br_px=1611,886&force_format=jpeg&q=100&width=1120.0&wat=1&wat_opacity=0.7&wat_gravity=northwest&wat_url=https://colony-recorder.s3.us-west-1.amazonaws.com/images/watermarks/FB923C_standard.png&wat_pad=641,1
To replace the current transcript with an updated file, click “Select File” and choose the new file to be imported from local storage.https://ajeuwbhvhr.cloudimg.io/colony-recorder.s3.amazonaws.com/files/2025-02-07/52e5c9bf-ecab-40d3-b3a2-1b138e40bfd6/ascreenshot.jpeg?tl_px=275,117&br_px=1651,886&force_format=jpeg&q=100&width=1120.0&wat=1&wat_opacity=0.7&wat_gravity=northwest&wat_url=https://colony-recorder.s3.us-west-1.amazonaws.com/images/watermarks/FB923C_standard.png&wat_pad=538,98
Edit the transcript title in the “Assign a title to this transcript” field.https://ajeuwbhvhr.cloudimg.io/colony-recorder.s3.amazonaws.com/files/2025-02-07/650b1aa5-f50e-4dd1-97f6-8cc63988b810/ascreenshot.jpeg?tl_px=248,125&br_px=1625,894&force_format=jpeg&q=100&width=1120.0&wat=1&wat_opacity=0.7&wat_gravity=northwest&wat_url=https://colony-recorder.s3.us-west-1.amazonaws.com/images/watermarks/FB923C_standard.png&wat_pad=530,234
Click the pencil icon and type in the “Current Associated Transcript File Name” field to edit the transcript file name. Note: The Current Associated Transcript File Name is the file name used when exporting a transcript file from Aviary.https://ajeuwbhvhr.cloudimg.io/colony-recorder.s3.amazonaws.com/files/2025-02-07/4abee577-d7e3-4dd1-9df4-af0cfc4605fe/ascreenshot.jpeg?tl_px=245,218&br_px=1621,987&force_format=jpeg&q=100&width=1120.0&wat=1&wat_opacity=0.7&wat_gravity=northwest&wat_url=https://colony-recorder.s3.us-west-1.amazonaws.com/images/watermarks/FB923C_standard.png&wat_pad=704,247
Edit the transcript description in the “Description” field.https://ajeuwbhvhr.cloudimg.io/colony-recorder.s3.amazonaws.com/files/2025-02-07/11315e68-838f-47f6-bcf8-3469f4ac3d5e/ascreenshot.jpeg?tl_px=267,310&br_px=1643,1080&force_format=jpeg&q=100&width=1120.0&wat=1&wat_opacity=0.7&wat_gravity=northwest&wat_url=https://colony-recorder.s3.us-west-1.amazonaws.com/images/watermarks/FB923C_standard.png&wat_pad=524,291
Select the transcript language in the “Language” field.https://ajeuwbhvhr.cloudimg.io/colony-recorder.s3.amazonaws.com/files/2025-02-07/2caacce7-97c9-47b4-8c1c-667daea6ae98/ascreenshot.jpeg?tl_px=243,310&br_px=1619,1080&force_format=jpeg&q=100&width=1120.0&wat=1&wat_opacity=0.7&wat_gravity=northwest&wat_url=https://colony-recorder.s3.us-west-1.amazonaws.com/images/watermarks/FB923C_standard.png&wat_pad=524,360
Select whether the transcript is public or private in the “Public?” dropdown menu.https://ajeuwbhvhr.cloudimg.io/colony-recorder.s3.amazonaws.com/files/2025-02-07/950509a1-0ee9-4dbb-a82c-9c78be4cdff6/ascreenshot.jpeg?tl_px=231,310&br_px=1607,1080&force_format=jpeg&q=100&width=1120.0&wat=1&wat_opacity=0.7&wat_gravity=northwest&wat_url=https://colony-recorder.s3.us-west-1.amazonaws.com/images/watermarks/FB923C_standard.png&wat_pad=729,358
Check the “Is Caption?” checkbox to indicate if the transcript file will be used for closed captioning in the Aviary media player. Note: “Is Caption?” is only applied to WebVTT transcript files.https://ajeuwbhvhr.cloudimg.io/colony-recorder.s3.amazonaws.com/files/2025-02-07/02a06c8f-303a-40b4-9ff1-a615b9a6a44e/ascreenshot.jpeg?tl_px=248,310&br_px=1625,1080&force_format=jpeg&q=100&width=1120.0&wat=1&wat_opacity=0.7&wat_gravity=northwest&wat_url=https://colony-recorder.s3.us-west-1.amazonaws.com/images/watermarks/FB923C_standard.png&wat_pad=356,401
Check the “Is Downloadable?” checkbox to indicate if users can download the transcript file.https://ajeuwbhvhr.cloudimg.io/colony-recorder.s3.amazonaws.com/files/2025-02-07/ea49818d-d975-4139-8244-a2b733dcdb2d/ascreenshot.jpeg?tl_px=243,310&br_px=1619,1080&force_format=jpeg&q=100&width=1120.0&wat=1&wat_opacity=0.7&wat_gravity=northwest&wat_url=https://colony-recorder.s3.us-west-1.amazonaws.com/images/watermarks/FB923C_standard.png&wat_pad=357,421
Check the “Ignore Title” checkbox to ignore the segment titles or name attributes included on the line above the timecode if present in a transcript. Note: “Ignore Title” is only applied to WebVTT transcript files.https://ajeuwbhvhr.cloudimg.io/colony-recorder.s3.amazonaws.com/files/2025-02-07/afd640fb-f1dc-44a3-a869-327897db9403/ascreenshot.jpeg?tl_px=291,310&br_px=1668,1080&force_format=jpeg&q=100&width=1120.0&wat=1&wat_opacity=0.7&wat_gravity=northwest&wat_url=https://colony-recorder.s3.us-west-1.amazonaws.com/images/watermarks/FB923C_standard.png&wat_pad=524,403
Click the “Save” button to save transcript metadata changes before closing the Update Transcript modal window.https://ajeuwbhvhr.cloudimg.io/colony-recorder.s3.amazonaws.com/files/2025-02-07/012c70f6-783f-4733-b7eb-423eea15a984/ascreenshot.jpeg?tl_px=250,310&br_px=1626,1080&force_format=jpeg&q=100&width=1120.0&wat=1&wat_opacity=0.7&wat_gravity=northwest&wat_url=https://colony-recorder.s3.us-west-1.amazonaws.com/images/watermarks/FB923C_standard.png&wat_pad=707,471
Editing metadata for multiple transcripts in the Bulk Edit menu:
1. Click “Transcripts” in the Admin Menu to display the Transcripts table.
https://ajeuwbhvhr.cloudimg.io/colony-recorder.s3.amazonaws.com/files/2025-02-07/3a9f6397-2093-407c-9ca3-731ade5bb639/ascreenshot.jpeg?tl_px=7,169&br_px=1384,938&force_format=jpeg&q=100&width=1120.0&wat=1&wat_opacity=0.7&wat_gravity=northwest&wat_url=https://colony-recorder.s3.us-west-1.amazonaws.com/images/watermarks/FB923C_standard.png&wat_pad=81,255
2. Click the checkboxes and select the transcripts to be edited in bulk.
https://ajeuwbhvhr.cloudimg.io/colony-recorder.s3.amazonaws.com/files/2025-02-07/edc19a0a-e897-40f0-9a66-416fe67099c6/ascreenshot.jpeg?tl_px=0,493&br_px=982,1042&force_format=jpeg&q=100&width=983&wat_scale=87&wat=1&wat_opacity=0.7&wat_gravity=northwest&wat_url=https://colony-recorder.s3.us-west-1.amazonaws.com/images/watermarks/FB923C_standard.png&wat_pad=277,183
3. Click the “Table Options” dropdown menu and select “Bulk Edit Options.”
https://ajeuwbhvhr.cloudimg.io/colony-recorder.s3.amazonaws.com/files/2025-02-07/62d66842-1871-40e4-8595-c8e674a89919/ascreenshot.jpeg?tl_px=1217,237&br_px=1905,622&force_format=jpeg&q=100&width=688&wat_scale=61&wat=1&wat_opacity=0.7&wat_gravity=northwest&wat_url=https://colony-recorder.s3.us-west-1.amazonaws.com/images/watermarks/FB923C_standard.png&wat_pad=466,138
4. Choose a Bulk Edit action from the first dropdown menu in the Bulk Edit modal window.
Note: The following actions can be selected in the Bulk Edit window.
Change Status: Changes the transcript to public or private
Change Transcript Caption Status: Changes whether the transcript file will be used for closed captioning in the Aviary media player. (Only applied to WebVTT transcript files)
Change Transcript Download Status: Changes if users can download the transcript file
Ignore Transcript Titles: Changes whether segment titles or name attributes on the line above the timecode are ignored if present in a transcript. (Only applied to WebVTT transcript files)
https://ajeuwbhvhr.cloudimg.io/colony-recorder.s3.amazonaws.com/files/2025-02-07/bfd7d1e6-672d-40ec-942a-50892e97b0de/ascreenshot.jpeg?tl_px=514,102&br_px=1374,583&force_format=jpeg&q=100&width=860&wat_scale=76&wat=1&wat_opacity=0.7&wat_gravity=northwest&wat_url=https://colony-recorder.s3.us-west-1.amazonaws.com/images/watermarks/FB923C_standard.png&wat_pad=401,161
5. Choose a new status for the Bulk Edit action in the second dropdown menu.
Click the “Apply” button to continue the bulk editing process.
Click the “Close” button to close the Bulk Edit modal window and cancel the bulk editing process.
Note: The following statuses can be selected in the Bulk Edit window.
Change Status: Private/Public
Change Transcript Caption Status: No/Yes (Only applied to WebVTT transcript files)
Change Transcript Download Status: No/Yes
Ignore Transcript Titles: No/Yes (Only applied to WebVTT transcript files)
https://ajeuwbhvhr.cloudimg.io/colony-recorder.s3.amazonaws.com/files/2025-02-07/cbb5a65a-f81b-4e2f-a323-99c48ade64bb/ascreenshot.jpeg?tl_px=514,106&br_px=1374,587&force_format=jpeg&q=100&width=860&wat_scale=76&wat=1&wat_opacity=0.7&wat_gravity=northwest&wat_url=https://colony-recorder.s3.us-west-1.amazonaws.com/images/watermarks/FB923C_standard.png&wat_pad=624,361
6. The Bulk Edit Review modal window will display a list of transcripts to be edited. Confirm that the list is correct before proceeding.
Click the “Apply” button to finish the bulk editing process.
Click the “Close” button to close the Bulk Edit Review window and cancel the bulk editing process.
https://ajeuwbhvhr.cloudimg.io/colony-recorder.s3.amazonaws.com/files/2025-02-07/4a8d5981-7207-4455-9e0b-ef164be17a11/ascreenshot.jpeg?tl_px=376,106&br_px=1523,747&force_format=jpeg&q=100&width=1120.0&wat=1&wat_opacity=0.7&wat_gravity=northwest&wat_url=https://colony-recorder.s3.us-west-1.amazonaws.com/images/watermarks/FB923C_standard.png&wat_pad=1024,412
7. The Transcripts table will automatically refresh after the bulk edits are made. Review the edited transcripts in the Transcripts table to confirm the metadata is correct.
https://ajeuwbhvhr.cloudimg.io/colony-recorder.s3.amazonaws.com/files/2025-02-07/a196aaf2-9157-4c6f-8342-5754f16a4336/ascreenshot.jpeg?tl_px=0,406&br_px=1146,1047&force_format=jpeg&q=100&width=1120.0&wat=1&wat_opacity=0.7&wat_gravity=northwest&wat_url=https://colony-recorder.s3.us-west-1.amazonaws.com/images/watermarks/FB923C_standard.png&wat_pad=263,262
Annotating a transcript
Aviary provides a robust system to annotate transcripts using the built-in transcript editor. Aviary users can enhance the understanding, analysis, and usability of resources by adding annotations to transcripts.
Transcript annotations serve several key purposes including:
Enhancing Clarity and Comprehension. Transcript annotations allow users to clarify meanings, provide additional context, or highlight significant moments within the transcript. This is particularly useful for transcripts with complex discussions, technical terms, references to historic events or locations, and industry-specific terminology.
Facilitating Collaboration. Transcript annotations enable multiple users to add comments, suggestions, and notes directly to specific sections of the transcript. This fosters teamwork and allows reviewers, editors, and other stakeholders to collaborate while refining and improving content.
Enabling Efficient Search and Navigation. With annotations, users can mark key points, categorize sections, and tag important details in transcripts. This makes it easier to search transcripts for relevant information, jump to specific sections in transcripts, and navigate large transcripts more efficiently.
Supporting Analysis and Research. Researchers and analysts can use annotations to highlight patterns, extract insights, and organize information within transcripts. This functionality is particularly useful for qualitative research, legal reviews, and content audits.
Streamlining Content Review and Editing. Transcript annotations can help users flag errors, suggest edits, and provide corrective feedback. This ensures that transcripts maintain a high level of accuracy and quality, whether they are being used for accessibility, compliance, or publication purposes.
Creating transcript annotations in Aviary:
1. With the corresponding transcript displayed in the resource detail transcript tab, click on the pencil icon to open the transcript editor in a separate window.
https://ajeuwbhvhr.cloudimg.io/colony-recorder.s3.amazonaws.com/files/2025-03-06/9e04e8f9-e706-4271-ac09-b67ec55c3b09/ascreenshot.jpeg?tl_px=544,150&br_px=1920,919&force_format=jpeg&q=100&width=1120.0&wat=1&wat_opacity=0.7&wat_gravity=northwest&wat_url=https://colony-recorder.s3.us-west-1.amazonaws.com/images/watermarks/FB923C_standard.png&wat_pad=765,277
2. Click the “Annotations” tab in the transcript editor window.
https://ajeuwbhvhr.cloudimg.io/colony-recorder.s3.amazonaws.com/files/2025-03-06/7c1bd170-1fa7-473c-b5e7-7f17178cd4d9/ascreenshot.jpeg?tl_px=0,93&br_px=1376,862&force_format=jpeg&q=100&width=1120.0&wat=1&wat_opacity=0.7&wat_gravity=northwest&wat_url=https://colony-recorder.s3.us-west-1.amazonaws.com/images/watermarks/FB923C_standard.png&wat_pad=201,277
3. Click the vertical ellipsis to create a new Annotation Set.
https://ajeuwbhvhr.cloudimg.io/colony-recorder.s3.amazonaws.com/files/2025-03-06/9921839e-44a3-4003-9e9b-b33e53c1c4df/ascreenshot.jpeg?tl_px=0,194&br_px=1376,963&force_format=jpeg&q=100&width=1120.0&wat=1&wat_opacity=0.7&wat_gravity=northwest&wat_url=https://colony-recorder.s3.us-west-1.amazonaws.com/images/watermarks/FB923C_standard.png&wat_pad=276,277
4. Then click the “Create” button.
https://ajeuwbhvhr.cloudimg.io/colony-recorder.s3.amazonaws.com/files/2025-03-06/189b9b66-7d7b-4e0c-b9b7-ca6c24eed12c/ascreenshot.jpeg?tl_px=0,234&br_px=1376,1003&force_format=jpeg&q=100&width=1120.0&wat=1&wat_opacity=0.7&wat_gravity=northwest&wat_url=https://colony-recorder.s3.us-west-1.amazonaws.com/images/watermarks/FB923C_standard.png&wat_pad=251,277
5. Enter a title for the new annotation set and click the “Add” button to save it.
https://ajeuwbhvhr.cloudimg.io/colony-recorder.s3.amazonaws.com/files/2025-03-06/870502c7-0d7a-44c5-9734-e2dcc87c6fe6/ascreenshot.jpeg?tl_px=315,0&br_px=1691,769&force_format=jpeg&q=100&width=1120.0&wat=1&wat_opacity=0.7&wat_gravity=northwest&wat_url=https://colony-recorder.s3.us-west-1.amazonaws.com/images/watermarks/FB923C_standard.png&wat_pad=524,178
6. Double-click and highlight a word or phrase in the transcript to add an annotation. In this case, “Aviary” is selected.
https://ajeuwbhvhr.cloudimg.io/colony-recorder.s3.amazonaws.com/files/2025-03-06/ffd1b6b5-be09-46b3-b858-f64e64f07842/ascreenshot.jpeg?tl_px=0,0&br_px=1376,769&force_format=jpeg&q=100&width=1120.0&wat=1&wat_opacity=0.7&wat_gravity=northwest&wat_url=https://colony-recorder.s3.us-west-1.amazonaws.com/images/watermarks/FB923C_standard.png&wat_pad=498,164
7. Click the “Add” button to add an annotation to the highlighted word or phrase.
https://ajeuwbhvhr.cloudimg.io/colony-recorder.s3.amazonaws.com/files/2025-03-06/e919c956-4294-4937-a89a-5a3d97047749/ascreenshot.jpeg?tl_px=0,299&br_px=1376,1068&force_format=jpeg&q=100&width=1120.0&wat=1&wat_opacity=0.7&wat_gravity=northwest&wat_url=https://colony-recorder.s3.us-west-1.amazonaws.com/images/watermarks/FB923C_standard.png&wat_pad=12,276
8. Enter annotation text in the text box on the Annotations tab. The annotation number and the word being annotated are displayed above the text box.
https://ajeuwbhvhr.cloudimg.io/colony-recorder.s3.amazonaws.com/files/2025-03-06/e3e3eaec-9afc-4966-bd7a-7bb5c115da4c/ascreenshot.jpeg?tl_px=0,310&br_px=1376,1080&force_format=jpeg&q=100&width=1120.0&wat=1&wat_opacity=0.7&wat_gravity=northwest&wat_url=https://colony-recorder.s3.us-west-1.amazonaws.com/images/watermarks/FB923C_standard.png&wat_pad=27,409
9. Click “Done” to save the annotation
https://ajeuwbhvhr.cloudimg.io/colony-recorder.s3.amazonaws.com/files/2025-03-06/89030b6b-db48-47b9-864c-c388de099ca1/ascreenshot.jpeg?tl_px=0,310&br_px=1376,1080&force_format=jpeg&q=100&width=1120.0&wat=1&wat_opacity=0.7&wat_gravity=northwest&wat_url=https://colony-recorder.s3.us-west-1.amazonaws.com/images/watermarks/FB923C_standard.png&wat_pad=260,304
10. The annotated word is highlighted with a green box in the transcript. When you have finished annotating the transcript, close the transcript editor window.
https://ajeuwbhvhr.cloudimg.io/colony-recorder.s3.amazonaws.com/files/2025-03-06/b2ca27ac-7330-4db9-9c7a-52cedbacd3c0/ascreenshot.jpeg?tl_px=0,0&br_px=1376,769&force_format=jpeg&q=100&width=1120.0&wat=1&wat_opacity=0.7&wat_gravity=northwest&wat_url=https://colony-recorder.s3.us-west-1.amazonaws.com/images/watermarks/FB923C_standard.png&wat_pad=-22,-1
11. The resource detail page will refresh after the transcript editor window is closed. When the page refreshes, the annotation will be highlighted within the transcript, and the full text of the annotation will be displayed in the Annotations box below the media player.
https://ajeuwbhvhr.cloudimg.io/colony-recorder.s3.amazonaws.com/files/2025-03-06/dbdfa9f4-ec42-49f2-9db2-a9808a720b3c/ascreenshot.jpeg?tl_px=258,253&br_px=1634,1022&force_format=jpeg&q=100&width=1120.0&wat=1&wat_opacity=0.7&wat_gravity=northwest&wat_url=https://colony-recorder.s3.us-west-1.amazonaws.com/images/watermarks/FB923C_standard.png&wat_pad=735,200
Exporting a transcript
1. To export, select a transcript in the Transcripts dropdown menu and click the vertical ellipsis (⋮) beside it.
https://ajeuwbhvhr.cloudimg.io/colony-recorder.s3.amazonaws.com/files/2025-01-31/573f459e-a1f5-4ab2-9cbc-b9ca12053bdf/ascreenshot.jpeg?tl_px=544,223&br_px=1920,992&force_format=jpeg&q=100&width=1120.0&wat=1&wat_opacity=0.7&wat_gravity=northwest&wat_url=https://colony-recorder.s3.us-west-1.amazonaws.com/images/watermarks/FB923C_standard.png&wat_pad=1021,117
2. Click “Download this transcript”
https://ajeuwbhvhr.cloudimg.io/colony-recorder.s3.amazonaws.com/files/2025-01-31/5866552b-c78b-445d-8dca-8bd040a870c5/ascreenshot.jpeg?tl_px=544,225&br_px=1920,994&force_format=jpeg&q=100&width=1120.0&wat=1&wat_opacity=0.7&wat_gravity=northwest&wat_url=https://colony-recorder.s3.us-west-1.amazonaws.com/images/watermarks/FB923C_standard.png&wat_pad=952,473
3. Choose a file format for the exported transcript. Transcripts can be exported as TXT or WebVTT files. The transcript will start downloading after a file format is selected.
https://ajeuwbhvhr.cloudimg.io/colony-recorder.s3.amazonaws.com/files/2025-01-31/50343a4d-b16e-484e-a54d-d4a9bcde1726/ascreenshot.jpeg?tl_px=544,235&br_px=1920,1004&force_format=jpeg&q=100&width=1120.0&wat=1&wat_opacity=0.7&wat_gravity=northwest&wat_url=https://colony-recorder.s3.us-west-1.amazonaws.com/images/watermarks/FB923C_standard.png&wat_pad=931,526
Note: Transcripts can only be exported if an Aviary organization has enabled the “Is Downloadable?” checkbox in the Transcript Editor.
Aviary transcripts overview
02/14/2025
Aviary transcripts contain time codes that synchronize text with sounds in an associated media file. These synchronized transcripts are displayed alongside media files while viewing videos or listening to audio that is embedded on an Aviary Resource Detail page.


Transcript Features:
Creating
Editing
Describing
Accessing
Want to print your doc?
This is not the way.
This is not the way.
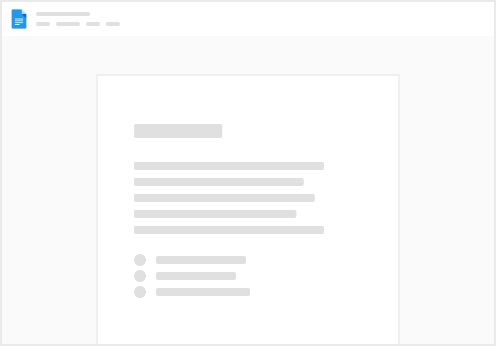
Try clicking the ⋯ next to your doc name or using a keyboard shortcut (
CtrlP
) instead.