Skip to content
You will be re-directed to the Two Factor Authentication Page where you will be presented with a QR barcode and an alphanumeric code. Open your preferred authenticator application (this app is most likely on your smartphone). Inside that application, choose the option to add a new account. Then, choose the option to scan a QR code and scan the barcode presented by Aviary. If you are using the authenticator on a device without a camera, then enter the code displayed in pink under "If you cannot scan, please enter the following code manually". Confirm that your authentication application is working by entering the code generated by the authenticator along with your current password. Do not enter the code you find on the Aviary 2FA setup page. Instead, enter the six digit code you find in the authenticator app (most likely on your smartphone).
: It is available for Windows, Mac OS, and Linux computers, as well as a Chrome extension. This app does require you to create an account with them, and they require you to tell them your phone number which you must verify with an SMS message. Chrome Extension: This is available as a Chrome extension. You may use this on either Windows or Mac OS provided you use Chrome as your web browser. Chrome Extension: This is also a Chrome extension. You may use this on either Windows or Mac OS provided you use Chrome as your web browser.1Password: This is a full service password manager that also serves as a 2FA app. It is available for Mac and PC. Documentation of the process here:
Two-Factor Authentication
Two-factor authentication (or 2FA) is an extra layer of security for your Aviary account designed to ensure that you're the only person who can access your account, even if someone knows your password. 2FA is a common practice that gives web services, like Aviary, secondary access to the account owner (you) in order to verify a login attempt. Aviary's 2FA works similarly to other web services' two-factor authentication. When you log in to Aviary, you use your mobile phone to verify your identity by typing in a number sent by an authenticator application.
What is an Authenticator Application?
Authenticator applications use software to enable multi-factor authentication protocols. Aviary supports the method where authenticator applications generate time-based one-time (TOTP) passcodes that users can type into their login prompt to complete the two-factor authentication process. Popular options include , , , and . These apps mostly follow the same procedure when you’re adding a new account: you scan a QR code associated with your account, and it is saved in the app. The next time you log in to your service or app, it will ask for a numerical code; just open up the authenticator application to find the randomly generated code required to get past security.
How to Setup Aviary Two-Factor Authentication


This is an example screenshot. Do not scan this barcode into your authenticator app
Every Aviary organizational user is required to setup two-factor authentication and will be directed through the process automatically.
How to login with Aviary Two-Factor Authentication
Each time you log into Aviary, after setting up two-factor authentication, Aviary will ask for a six digit numerical code. Open up the authenticator application (most likely on your smartphone) that you previously set up to find the randomly generated code. Enter that time-based code into Aviary to get past security.
How to setup Two-Factor Authentication without a smartphone
It is recommended that all organizational users set up two-factor authentication with a smartphone, because it allows the user to access Aviary from multiple locations. However, it is possible to set up your Aviary two-factor authentication on a PC or Mac laptop or desktop computer. However, this means you will have to have access to that computer every time you wish to log into Aviary. Use an application that allows you to scan the barcode into your computer. Aviary does not require or recommend any specific application. If you wish to install an authenticator app on your computer, consider these options:
What happens if I lose access to my authenticator or smartphone?
Contact and ask for your two factor authentication (2FA) to be reset. Then, you will be able to repeat the process on a new device or authenticator app.
Want to print your doc?
This is not the way.
This is not the way.
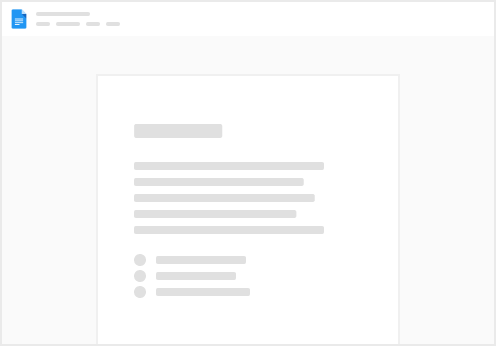
Try clicking the ⋯ next to your doc name or using a keyboard shortcut (
CtrlP
) instead.