Export Content and Data from Your Aviary Organizational Site
At any time necessary, Aviary organizational owners can export all of their content (audiovisual media files, indexes, transcripts, and supplemental files) and metadata (describing collections and resources).
Note: at this time it is not possible to export some data about collections and configurations settings about an organization's site.
There are two different methods to export content and metadata: the Aviary Public API and the using the regular Aviary web staff user interface.
Collections
Exporting collections data via API
See the Aviary Public API Documentation page () for more information about exporting collections data.
Exporting collections data via staff user interface
Data about collections can be exported as CSV files. From the Collections page, click the “Export to CSV” button.


The “Export to CSV” button in the Collection page will download a CSV file containing:
Note: at this time, it is not possible to export some data about collections, including: collection description, collection settings, collection access policies, and collection rss/podcast settings.
Resources
Exporting resources data via API
See the Aviary Public API Documentation page () for more information about exporting resources data.
Exporting resources data via staff user interface
Data about resources can be exported as CSV files. The “Export to CSV” option in the Resources page can be found in the “Action” dropdown at the top right, and it will download a CSV file containing all fields currently being displayed on the table. To ensure all metadata fields that you wish to export are displayed, first click on the "Manage Columns" option from the "Action" dropdown and select all applicable column titles.


The same functionality to export resources to CSV can be found in the "Table Options" dropdown at the top right of the Collections Manage Resources page. As with the functionality on the Resources page, this will download a CSV file containing all fields currently displayed on the table for each of the resources selected/checked (display fields can be edited with the Manage Table option).


Media Files
Exporting media file data and files via API
See the Aviary Public API Documentation page () for more information about exporting media files.
Exporting media file data via staff user interface
Data about media files can be exported as CSV files. The “Export Media File(s) to CSV” option in the Media Files page can be found in the “Table Options” dropdown at the top right, and it will download a CSV file containing all fields currently being displayed on the table. To ensure all metadata fields that you wish to export are displayed, first click on the "Manage Table" option from the "Table Options" dropdown and select all applicable column titles.


Exporting media files (audiovisual files) via staff user interface
There is currently no bulk export process that allows an Aviary staff user to export multiple media files at once. Each media file must be downloaded separately. The download process is a two step process: (1) setting all files to be downloadable using the web interface; and (2) browsing to each file and downloading the media file.



Indexes
Exporting indexes via API
See the Aviary Public API Documentation page () for more information about exporting indexes.
Exporting indexes via staff user interface
There is currently no bulk export process that allows an Aviary staff user to export multiple indexes at once. Each transcript must be downloaded separately. Browse to each resource that has an index. Click on the three dots to the right of the index title and choose the "Export this Index" menu option. Export is currently only possible in WebVTT format.


Transcripts
Exporting transcripts via API
See the Aviary Public API Documentation page () for more information about exporting transcripts.
Exporting transcripts via staff user interface
There is currently no bulk export process that allows an Aviary staff user to export multiple transcripts at once. Each transcript must be downloaded separately. Browse to each resource that has a transcript. Click on the three dots to the right of the transcript title and choose the "Download this Transcript" menu option. Export is possible in different formats, depending upon how the transcript was created. Choose the appropriate format from the displayed options to start the download.


Supplemental Files
Exporting supplemental files via staff user interface
There is currently no bulk export process that allows an Aviary staff user to export multiple supplemental files at once. Each supplemental file must be downloaded separately. Browse to each resource that has a supplemental file. Utilize your computer's preferred supplemental file viewer tools to download each supplemental file.


Want to print your doc?
This is not the way.
This is not the way.
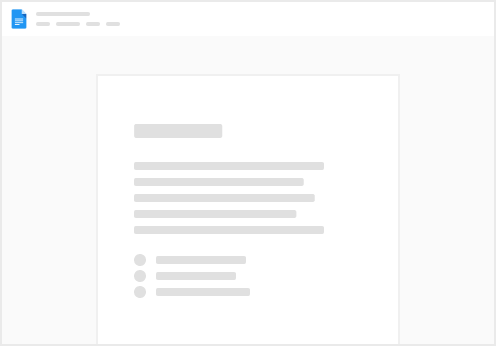
Try clicking the ⋯ next to your doc name or using a keyboard shortcut (
CtrlP
) instead.