Skip to content

General Documentation
Resource Detail Page
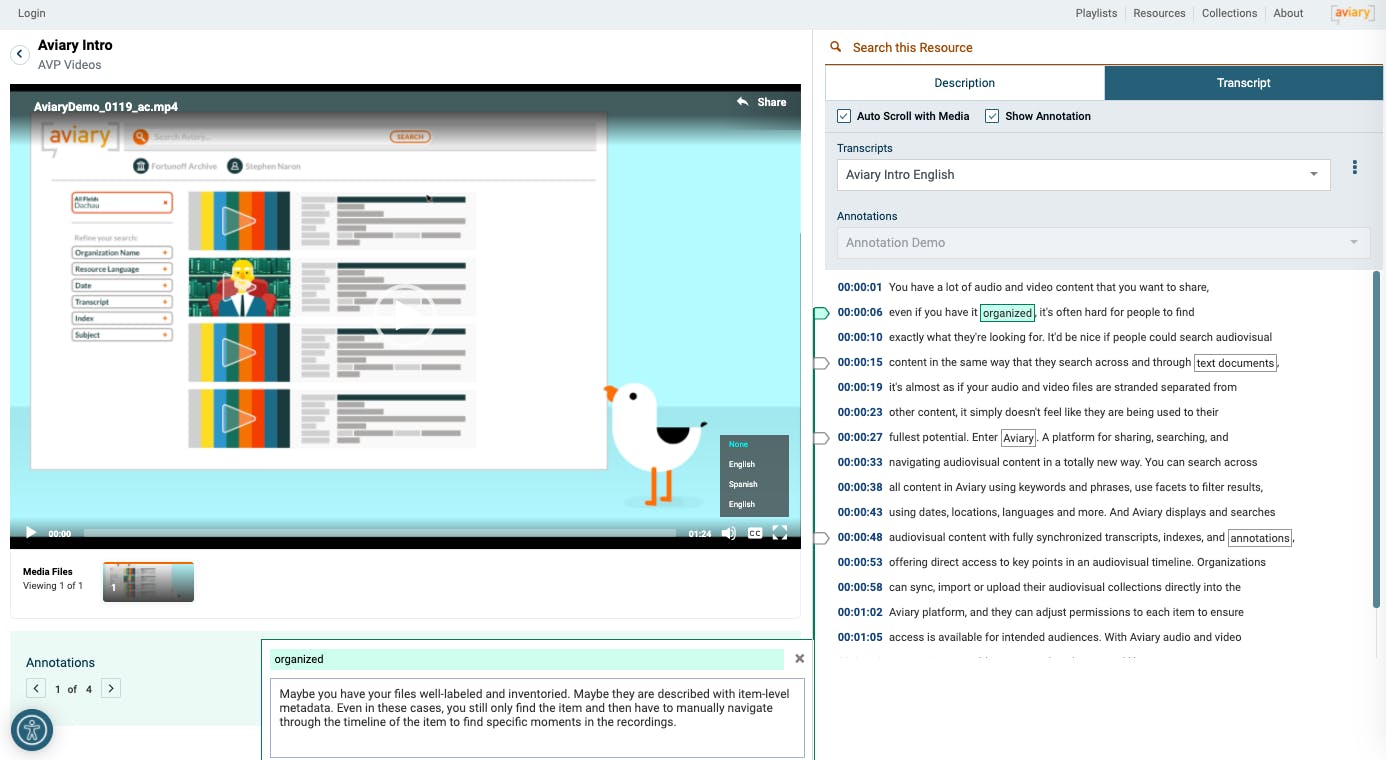
Sections of a Resource Detail page
Video Playback and Media Selection
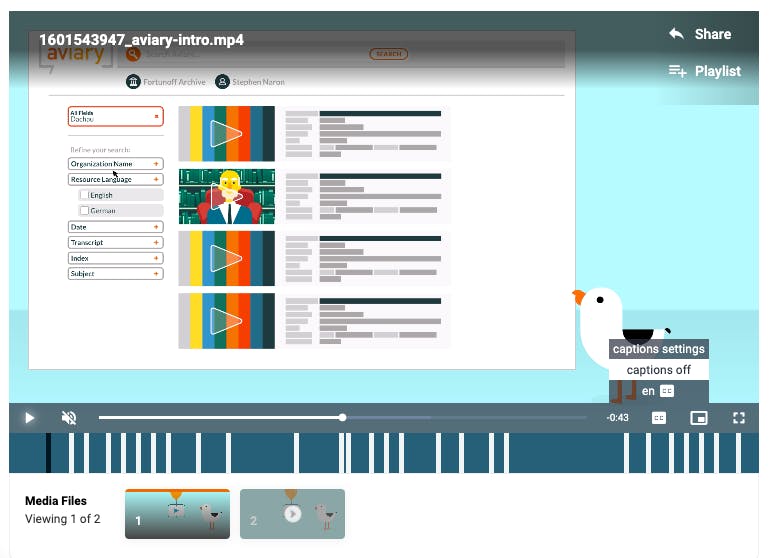
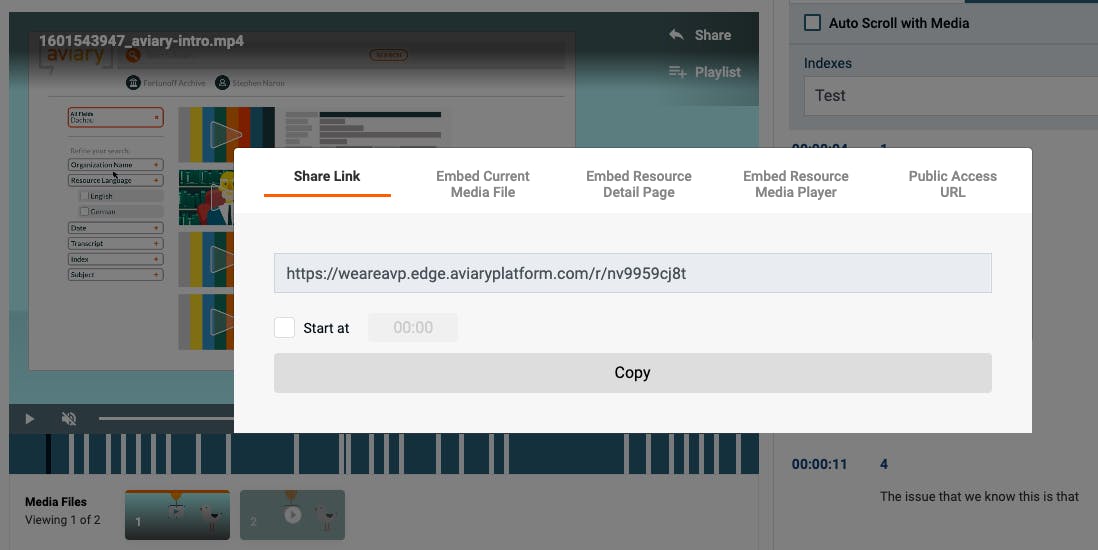
Tabs

Description Tab
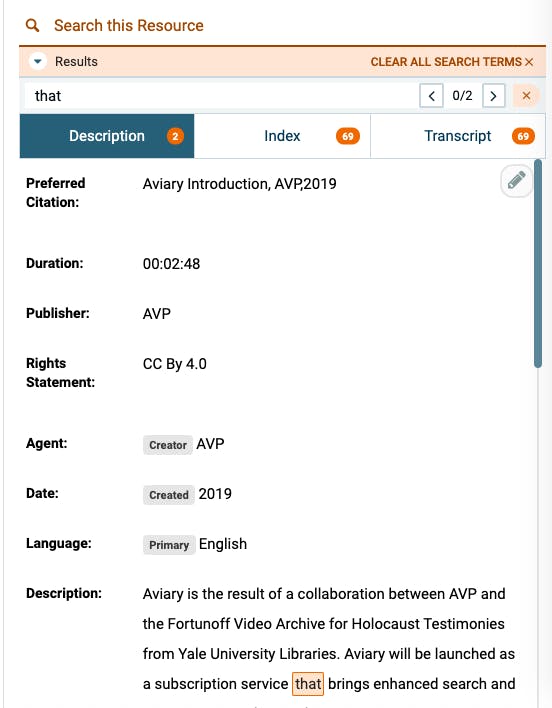
Index


Transcript
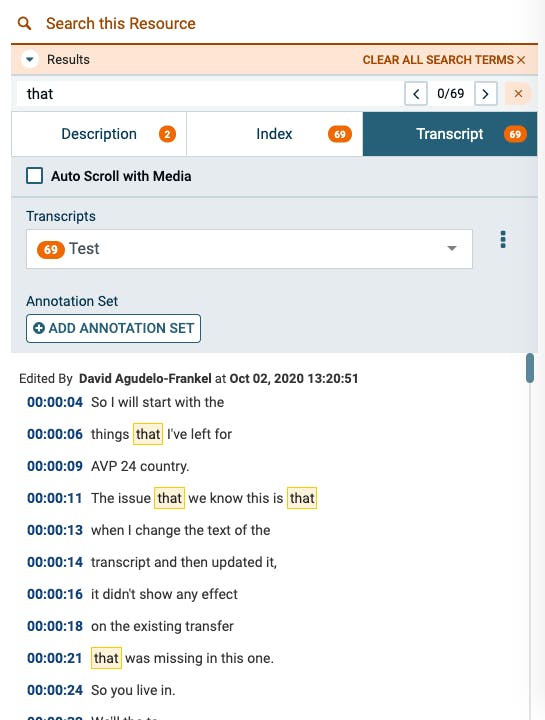
Annotation Window

Related articles
Load content from aviaryplatform.atlassian.net?
Loading external content may reveal information to 3rd parties. Learn more
Want to print your doc?
This is not the way.
This is not the way.

Try clicking the ⋯ next to your doc name or using a keyboard shortcut (
CtrlP
) instead.