In Aviary, Resources can be created manually or via the function. Create Resources Manually
To create resources manually, go to the "Resources" page and click the “Add Resource” button.
On the next page:
Select the parent Collection Enter a resource display title (this field is required). The display title is what will be displayed in searches or anywhere your resource is visible. Indicate if the resource should be featured. Featured content shows in the Organization’s and Aviary’s “Featured Content” lane on the homepages (if the Resource is Public). Select the visibility of the resource Public: visible to all users on the organization and Aviary site, whether they are logged in or not. Restricted: a user must be logged in to see that the resource exists, but will have to request access from the organization to view the Resource Detail page. Private: only organization users will be able to see that the resource exists, as well as any users who are provided access using Aviary's . At this point, your Resource has been created in Aviary. On the next page, you can associate a media file(s) with that Resource.
Add Media to a Resource
First, select your media attachment method. Aviary allows three methods to attach media to a Resource:
File Upload: select the file from you local environment. Multiple media files can be uploaded at once. Link Upload: provide URLs to point Aviary to medial files that are stored at a publicly accessible URL for download. Embed Code: use an HTML media embed code (Avalon, SoundCloud, Vimeo, YouTube), or provide a direct link to a media file that is streamable from a publicly accessible URL (note: m3u8 streams are also supported). Selecting File Upload or Link Upload will upload a copy of the media file to Aviary, and the file will be stored by Aviary in Wasabi storage. Selecting the Embed Code method will stream the media from the embed code location and Aviary will not store any files.
After you have uploaded your media, you will see a list of the Resource’s associated media below the “Upload and Continue” button:
In the "Uploaded Media Files" section you can:
Remove the current media files Use drag and drop to reorder media files into your desired sequence. Media files will display in the player in this order. Use the "Manage Media button" to: Replace the existing media file with another media file Add or replace a thumbnail Restrict the visibility of media files (set "Public?" option to "Yes" or "No") Enable the ability for end users to Download the media file (only for media files that Aviary is storing and managing in Wasabi)
Next, you can either click on the “Edit Description” to add or edit descriptive metadata for the Resource, or click on "Save". In both cases, you will be directed to the Resource Detail page where you can to your Resource. Related articles
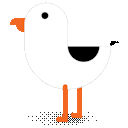 Aviary User Guide
Aviary User Guide





